RecoveritというSDカードのデータ復元ソフトについて質問です。
①無料とあるがちゃんと復元できるのか
②安全か プライベートの写真が殆んど消えてしまい復元したいのですが、おすすめのソフトなどありましたら回答お願いします。
―Yahoo知恵袋
誤操作やウイルス感染、初期化などでパソコンの外付け、内蔵ハードドライブ、PCなどに保存されている大切なデータがなくなってしまって、復元方法を探しています。ネットで削除してしまったデータを復元できるソフトとしてのWondershare Recoveritを見つかりましたが、確実に復元できますか、安全なのか、無料版の制限は何ですかなどいろいろな疑問を持ちます。そこでここで、今回の記事は、無料版と有料版の違い(つまり、無料版の制限)について情報を整理してご解説します。無料版も実際にテストしてRecoveritの使い方も説明します。
目次
Recoveritとは?どんな機能を備えているか?
RecoveritとはWondershareによって開発されたデータ復元ソフトで、ハードドライブ/SDカード/外付けUSBドライブなどからなくなった写真・動画・ドキュメント・Eメールなどのデータを簡単に復元できます。さらに、Recoveritは起動可能なUSBドライブやCD/DVDを作成して、クラッシュしたパソコンにアクセスし、データを復旧することも可能です。
また、Recoveritは写真やビデオのための高度な回復機能を導入しました。 いくつかの異常な操作によって引き起こされたビデオの損傷に基づいて、Recoveritの復元後にビデオを修復することができます。
使いやすさの点で、Recoveritはクイック & ディープスキャンの2つのモードを提供し、ニーズに応じて自由に選択することができます。 さらに、スキャンの後、様々なフィルタリング方法を提供して復元したいファイルを便利に選べます。
Recoveritの無料版の制限 – 有料版との違いは?
初めてこのソフトを知る方にとって、いきなり購入するのは心配でしょう。したがって、Recoveritには無料で機能をお試しいただける無料版もご用意しています。もちろん、Recoveritの無料版で一部の機能には制限があります。では、Recoveritの無料版と有料版の違いは何なのか、下記をご覧ください。
2.1 機能比較
Wondershare Recoverit リカバリットの有料版にはRecoverit Pro、Recoverit Ultimate、Recoverit Ultimate Plusという3つのバージョンがあります。それぞれの違いは下表をご参照ください。
| 機能 | 無料版 | Recoverit Pro | Recoverit Ultimate | Recoverit Ultimate Plus |
| スキャン | ○ | ○ | ○ | ○ |
| 復元できるデータ容量 | 100MBまで | 無制限 | 無制限 | 無制限 |
| 起動ディスク作成 | × | × | ○ | ○ |
| NasとLinuxのデータ復元 | × | × | × | ○ |
| 高度な復元 | × | × | × | ○ |
| 動画修復 | × | × | × | ○ |
割引価格で有料版のRecoveritを入手したいなら、次のボタンまで
2.2価格比較
各バージョンは月額プラン、1年間プラン、永続ライセンスでご用意しておりますので、下記のテーブルをご参照ください。
| 価格 | 無料版 | Recoverit Pro | Recoverit Ultimate | Recoverit Ultimate Plus |
| 月額プラン | 0円 | 5,980 円(税込) | 7,980 円(税込) | 9,980 円(税込) |
| 1年間プラン | 10,980 円(税込) | 12,980 円(税込) | 14,980 円(税込) | |
| 永続ライセンス | 14,940 円(税込) | 20,940 円(税込) | お問い合わせ |
Recoverit無料版の使い方 – ステップバイステップ
それでは、ここで、実際にRecoveritを使用して削除したデータを復元方法について画像付きで紹介していきます。まず、Recoverit無料版のダウンロードとインストールからご解説します。
3.1 Recoverit無料版のダウンロードとインストール
Step 1: ネットを開きWondershareの公式サイトにアクセスしてRecoveritの「無料ダウンロード」ボタンをクリックします。
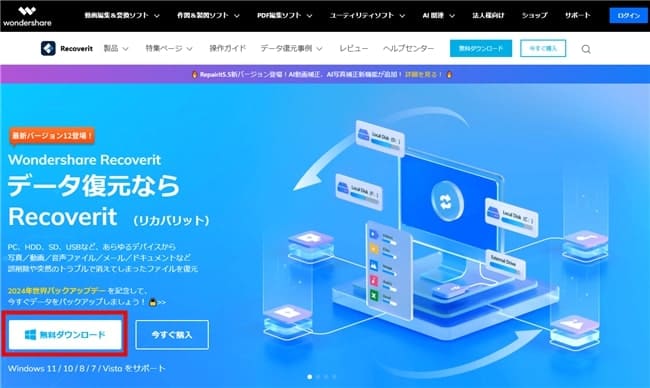
Step 2:ダウンロードしたファイルをダブルクリックして開きます。
Step 3:インストール画面でプライバシーポリシーと使用許諾契約書を同意して「インストール」ボタンをクリックします。
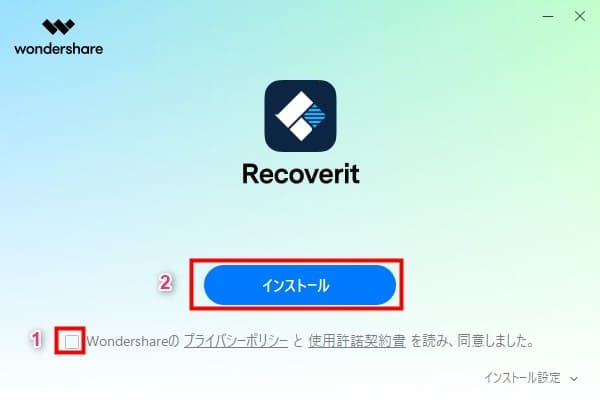
すると、Wondershare Recoveritの無料版を開き、下記の機能を体験しましょう。
Wondershare Recoveritのダウンロード&インストール時に、ウイルスなどに心配していますか?こちらの記事を参考にしてください:
3.2 HDDやデバイスからデータの復元方法
Step 1: ホーム画面からスキャンしたい場所を選択して「スキャンする」ボタンをクリックします。
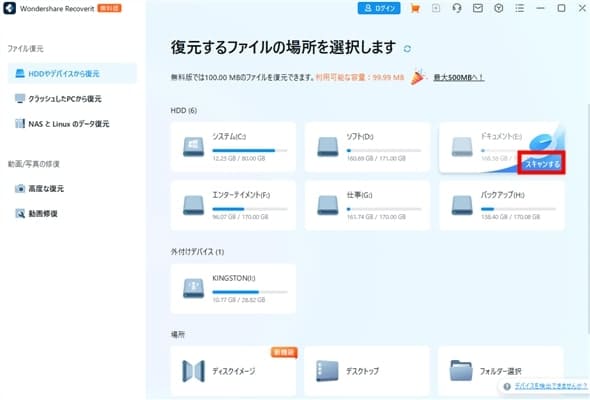
Step 2: クイックスキャンされたファイルが直接表示されています。そして、少々お待ちしてディープスキャンが完了すると、より多くのデータが表示されます。ポップアップ画面で「OK」をクリックします。
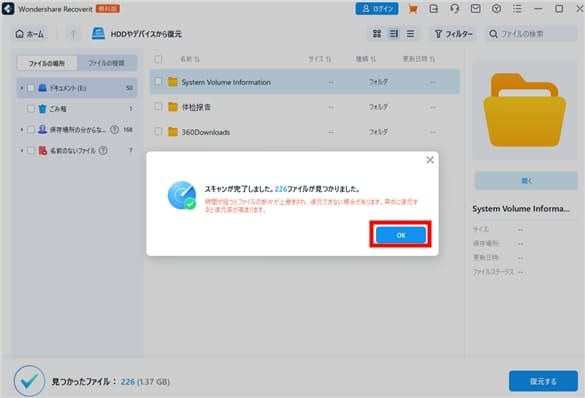
Step 3: スキャンされたデータを確認して復元したいデータを選択します。
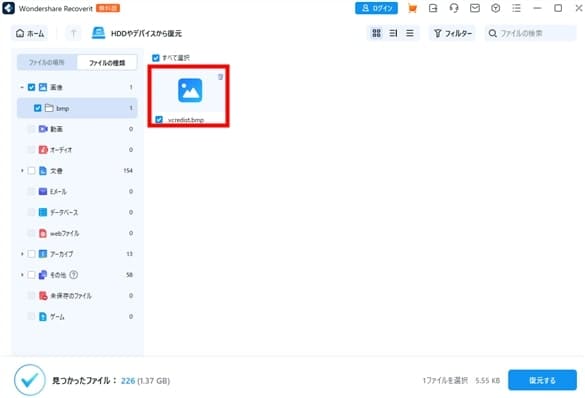
注:「ファイルの場所」&「ファイルの種類」を選択して異なる方式でファイルが展示されます。また、右上の「フォルダー」を選択すると、「ファイルステータス」「ファイルの種類」「更新日時」「ファイルサイズ」「ファイルタグ」の方式で復元したいデータを探せます。
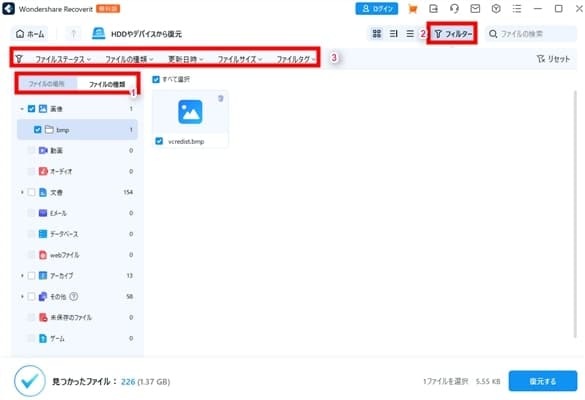
Step 4:復元したい写真や動画などのデータを選択してから右下の「復元する」ボタンをクリックします。
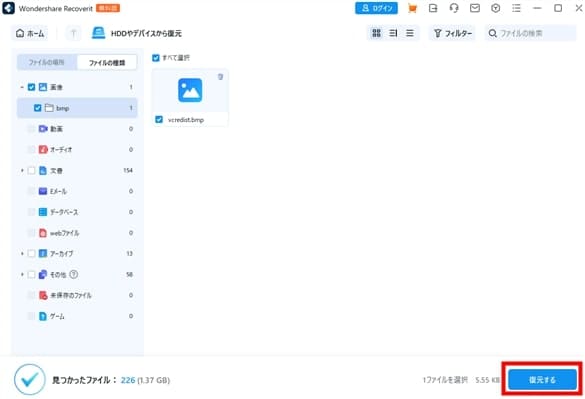
Step 5:ポップアップ画面で復元したいデータのサイズを確認して「復元する」をクリックします。

Step 6:ポップアップ画面でファイルの保存先を選択して「復元する」ボタンをクリックします。
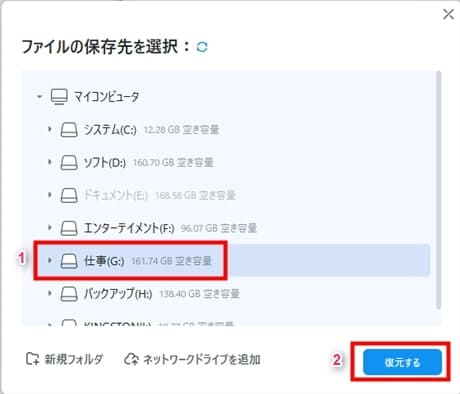
Step 7:復元プロセスを少々お待ちして、復元データのフォルダが自動的に表示されます。すると、復元したデータを確認して利用することができます。
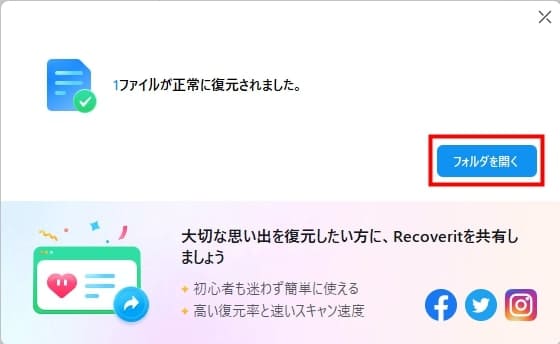
注: 復元するファイルの場所を選択する場合に、HDDや外付けデイバスだけでなく、「デスクトップ」「ごみ箱」など自由に特定のフォルダーを選択することもできます。
ホーム画面で「フォルダー選択」を選択して目標フォルダーを選択してから「OK」をクリックしてください。
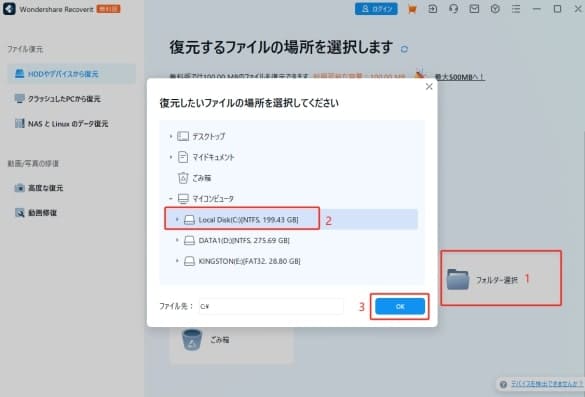
3.3動画や写真の高度な復元
Step 1: ホーム画面の左側で「高度な復元」機能を選択して右にドライブを選択して「スキャンする」をクリックします。
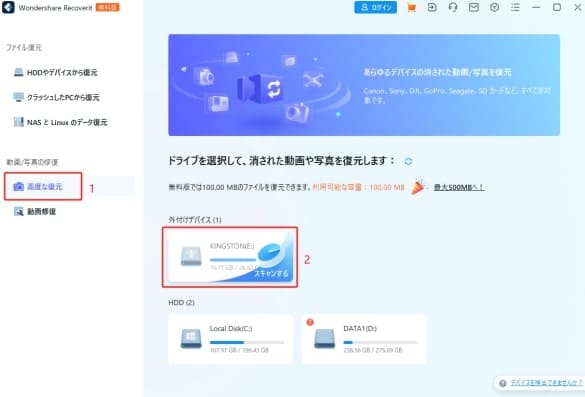
Step 2: 11種類の動画形式が提供されていますから、自分の必要によって選択し、「開始」をクリックしてディープスキャンを実行します。

Step 3: スキャンされた動画を確認して復元したいビデオを選択します。右下の「復元する」ボタンをクリックして動画を復元します。
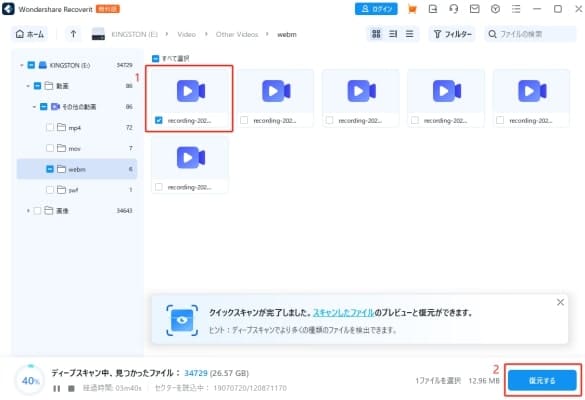
まとめ
以上はWondershare Recoveritの無料版の使い方と有料版との違いです。もし誤操作でパソコン内のデータが消しましたら、ぜひ無料版をダウンロードして使って復元してみてください。最後まで読んでありがとうございます。



