パソコンでpdfエレメントというサイトの無料版をダウンロードしましたが、いつまで使えるなどはありますか
–Yahoo知恵袋より
Mac または Windows パソコンで PDF フアイルの編集、変換、文字の読み込み、署名のつけなどをしたい方が多くいるでしょう。ネットで探すと、きっとWondershareが開発した「PDFelement」を見つけたことがあると思います。このソフトの無料版をダウンロードしたいですが、「いつまで使えるか」、「無料版は有料版との違いは?その制限は?」「有料版にアップグレードしなければならないのか?」などの疑問を抱えています。
その場合、ぜひこの記事を参考にしてみましょう。この記事ではPDFelementの情報を色々調べたり、実際にテストしたりして、PDFelementの無料版でできること、いつまで使えるのか、PDFelementの無料版と有料版の違い、そして有料版にアップグレードする価値があるか、無料版の詳しい使い方などについて解説していきます。
筆者テスト環境:
- パソコン:MacBook Pro、Windows 10
- ソフトバージョン:最新のWondershare PDFelement 11
Wondershare PDFelement(PDFエレメント)無料版でできること一覧
PDFelementは、Wondershareが開発したPDF編集専用のオールインワンソフトで、PDFの変換、結合、OCR処理、PDFの比較、電子署名、圧縮など、多彩な機能を備えています。でも、無料版では一体どのような機能が利用できるのか、次に詳しく見ていきましょう。
PDFelementの無料版における「サインインなしバージョン」と「サインインありバージョン」があります。以下は、この2つのバージョンでできることを一覧で示したものです:
| できること | PDFelementの無料版-サインインなし | PDFelementの無料版-サインインあり |
| PDF変換 | × |  |
| OCR | × |  |
| 電子署名 | × |  |
| PDF圧縮 | × |  |
| PDFの比較 | × |  |
| PDFの結合 | × |  |
| PDFの印刷 | × |  |
| データの抽出 | × |  |
| データの一括削除 | × |  |
| PDFの編集 |  |  |
| PDFの作成 |  |  |
| 切り取り | × |  |
| ヘッダー&フッター | × |  |
| 一括処理 | × |  |
| セキュリティ保護 |  |  |
| AI機能 | × | ×(25回) |
以上の区別を理解して、無料版のWondershare PDFelementをダウンロードしたいでしょうか。次のボタンから公式サイトへアクセスして、無料でダウンロードしましょう。
Wondershare PDFelement(PDFエレメント)無料版の制限は?有料版との違いについて解説
PDFelement無料版で使える機能がいっぱいですが、使える期間はシステムにより違います。Windowsの場合は、14日間で、Macの場合は、7日間だけです。試用期間を過ぎると、各機能が使用できなくなります。そして、無料版の場合、機能によって、利用できる回数やファイルサイズの制限にもあるし、まったく利用できない機能もあります。
PDFelementの有料版(PDFelement 標準版、PDFelement プロ版)と無料版の違いの詳細は下表をご参照ください。
注:PDFelementの無料版と有料版の違いは時期によって、調整されます。この記事の内容は最新バージョン11のことを解説します。
| 機能 | Windows無料版(登録済み) | Mac無料版(登録済み) | PDFelement 標準版 | PDFelement プロ版 |
| 使える期限 | 14日間 | 7日間 | プランより違う | プランより違う |
| 透かしなしで保存 | × | × | ○ | ○ |
| 透かしの追加 | 14日間 | 7日間 | ○ | ○ |
| AIツールで翻訳、要約、校正、検出など | 機能ごとに25回まで | 機能ごとに25回まで | 機能ごとに100回まで | 機能ごとに100回まで |
| PDFをWordなどに変換 | × | 3ページまで(7日間試用可能) | ○ | ○ |
| PDF結合 | 20MB以内のファイルを3つまで (14日間試用可能) | 一回3ファイルまで (7日間試用可能) | ○ | ○ |
| 電子署名を作成 | ○ | ○ | × | ○ |
| OCR処理 | OCR結果プレビュー | OCR結果プレビュー | × | ○ |
| 一括処理 | × | × | × | ○ |
| PDF作成 | ○ | ○ | ○ | |
| パスワードで保護 | 14日間 | 7日間 | ○ | ○ |
| PDF圧縮、スクロールキャプチャ、トリミング | × | × | ○ | ○ |
| 価格 | 無料 | 無料 | 5,980円 (税込) | 9,980円 (税込) |
コスパいい価格でWondershare PDFelementプロ版を入手したい場合は、次のクーポン情報ページまで
Wondershare PDFelement有料版をアップグレードする価値があるか
Wondershare PDFelementの無料版と有料版の違いがわかっていましたが、有料版にアップグレードする価値があるか迷っている方も少なくないでしょう。次に、この悩みを解決するためのいくつかの方ポイントをご説明します。
- 自分のニーズに応じてアップグレードか決める
Wondershare PDFelementの無料版には基本的なPDF編集機能が含まれています。透かしなしで保存、PDF変換、圧縮、スクロールキャプチャ、トリミング、パスワードでの保護、削除などができません。これらの機能はすべてのユーザーにとって必須ではないかもしれません。有料版にアップグレードするさい、ユーザーは「本当に自分が有料版の機能を必要とするのか?」を考えてからアップグレードすることを検討します。
2. コスパがいいか
有料版にアップグレードする際、コストがどの程度価値あるものかを重視します。Wondershare PDFelementの有料版は年間、永久の2つを設定しました。支払う料金に対して得られる価値、つまりコスパが重要なポイントになります。そのことから見れば、無料版の機能で十分ではなく、たまにPDFelementを利用する場合、年間プランをお勧めします。いつもPDFを処理する必要がある場合、永久版をおすすめします。
Wondershare PDFelement無料版の使い方
それでは、ここで、Wondershare PDFelement無料版の使い方について画像付きで紹介していきます。まず、PDFelement無料版のダウンロードとインストールからご解説します。
3.1 PDFelement無料版のダウンロードとインストール
Step 1: ネットを開きWondershareの公式サイトにアクセスしてPDFelementの「無料ダウンロード」ボタンをクリックし無料ダウンロードします。
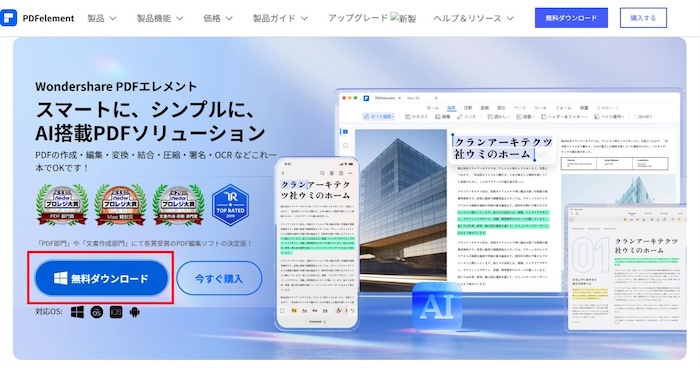
Step 2: ダウンロードフォルダーに「pdfelement-pro_setup_full5272.exe」ファイルをダブルクリックして開きます。インストール画面でプライバシーポリシーと使用許諾契約書を同意して「インストール」ボタンをクリックします。
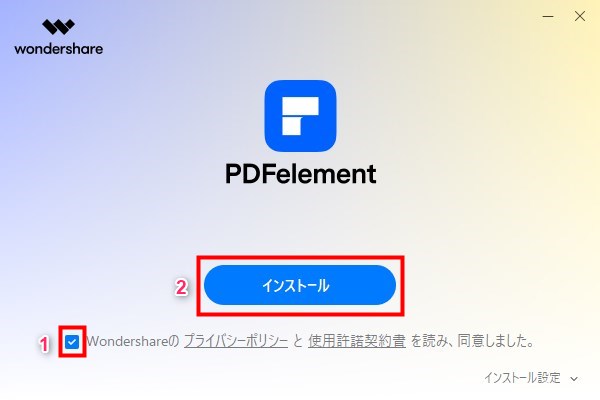
Step 3: インストールプロセスが終了すると、「今すぐ開始」をクリックしてPDFelement無料版を体験しましょう。
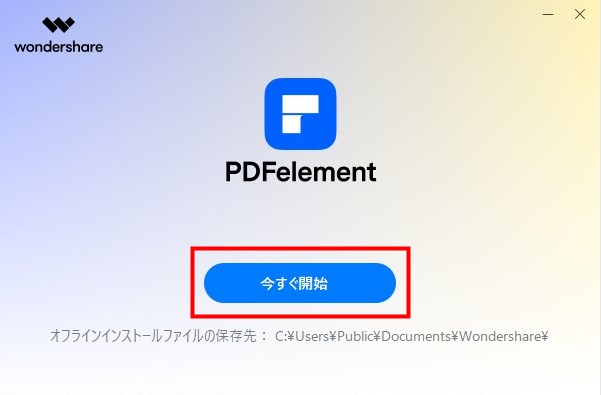
3.2 PDFelement無料版でPDFファイルを編集
Step 1: 左側の「PDFを開く」ボタン、右側の「クイックツール」項目で「PDF編集」ボタンをクリックして編集したいPDFファイルを選択して開きます。
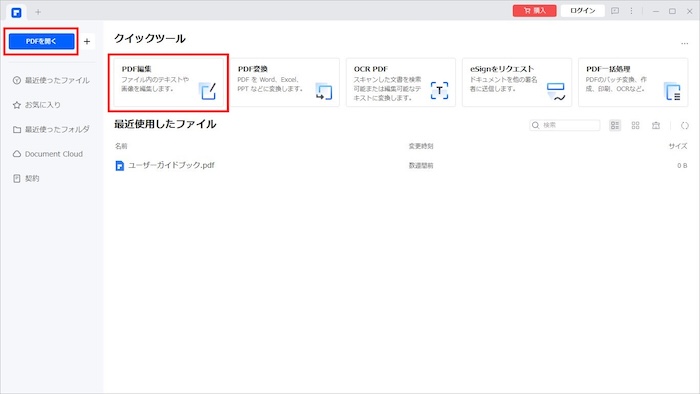
Step 2: 上部の「テキスト」「画像」「リンク」をクリックすると、対応するオブジェクトを追加することができます。
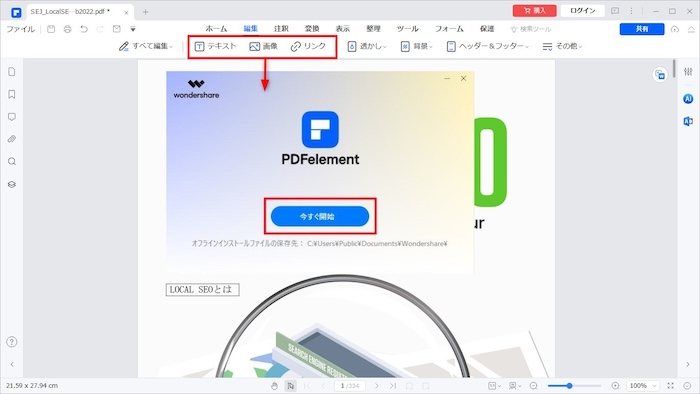
Step 3: 透かしを追加や編集したいなら、「透かし」ボタンを選択して「透かしを追加」をクリックします。
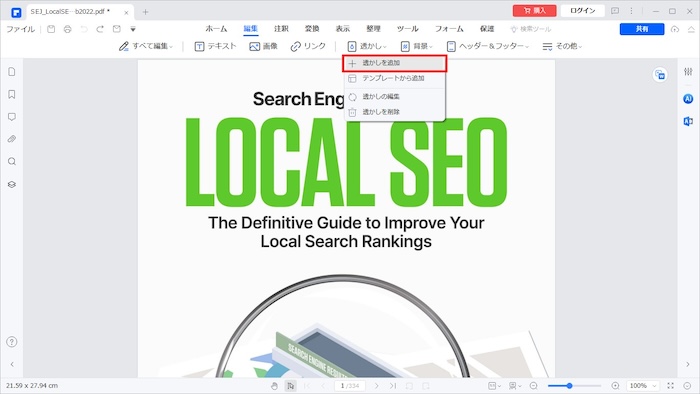
Step 4: コンテンツ、位置、設定やページ範囲などを設定してから右下の「適用」をクリックします。
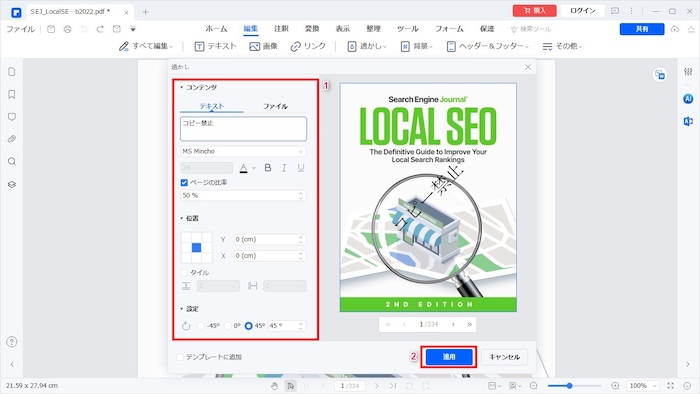
Step 5: 背景を追加や編集したいなら、「背景」ボタンを選択して「背景を追加」をクリックします。コンテンツ、設定やページ範囲などを設定してから右下の「適用」をクリックします。
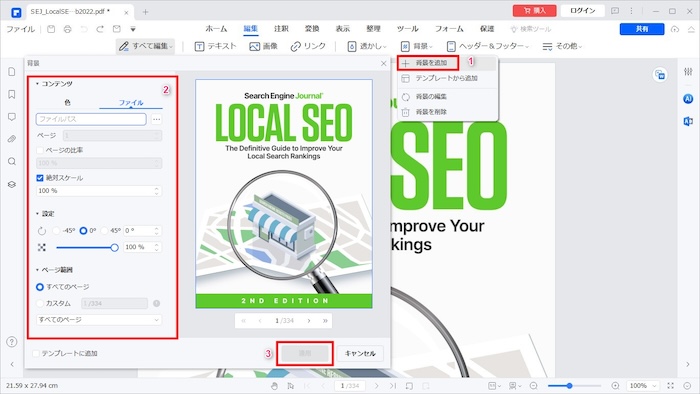
Step 6: ヘッダー&フッターを追加や編集したいなら、「ヘッダー&フッター」ボタンを選択して「ヘッダー&フッターを追加」をクリックします。位置、コンテンツ、詳細設定やページ範囲などを設定してから右下の「適用」をクリックします。
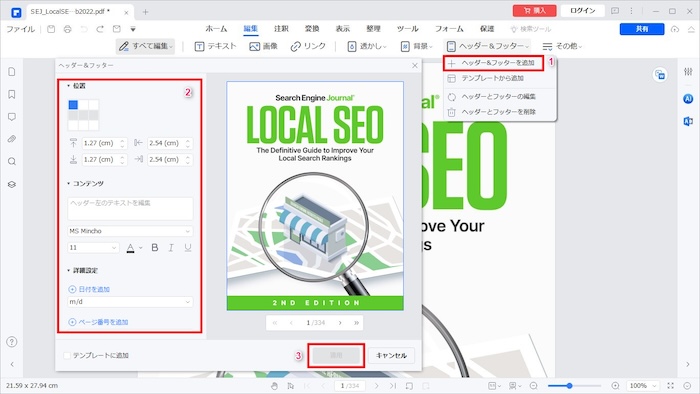
Step 7: PDFの編集が終わったら、上部の保存ボタンをクリックします。すると、公式の透かしが含まれたPDFファイルが保存されます。もし透かしを削除したいなら、有料版を購入する必要があります。
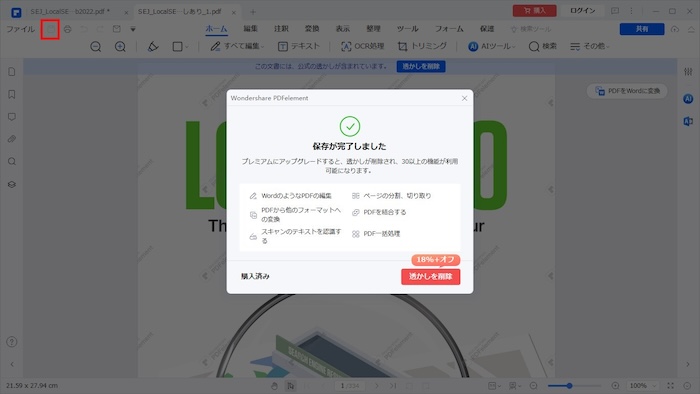
3.3 PDFelement無料版でPDFファイルを変換
Step 1: ホーム画面のクイックツールで「PDF変換」をクリックして変換したいPDFファイルを選択します。
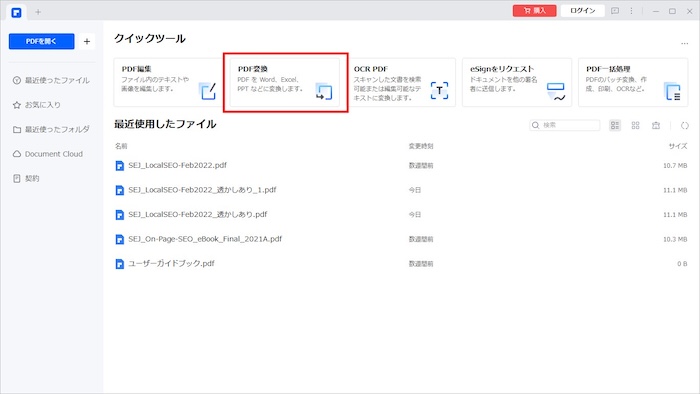
Step 2: 「設定」をクリックすると、「OCR認識」「ページ範囲を変換する」を設定して「OK」をクリックします。そして、「変換」画面で「出力フォーマット」「ファイル名」「出力先フォルダ」を設定して「OK」をクリックします。
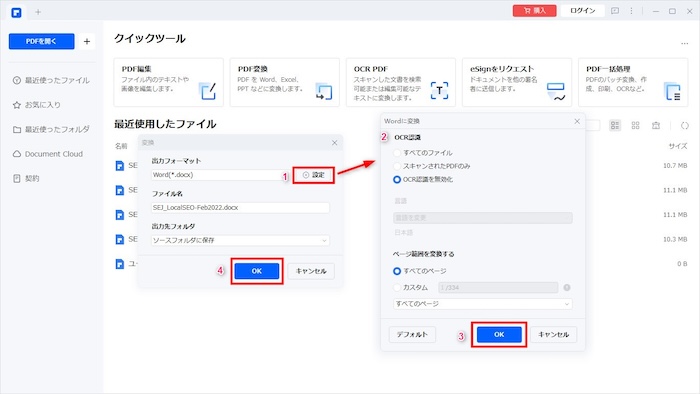
3.4 PDFelement無料版でPDFをOCRでテキスト認識
Step 1: ホーム画面のクイックツールで「OCR PDF」をクリックします。
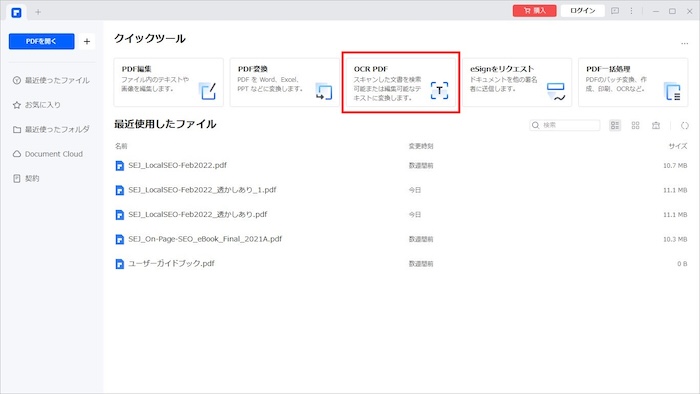
Step 2: OCR機能を利用するにはコンポーネントのダウンロードが必要ので「ダウンロード」ボタンをクリックします。ダウンロードプロセスが終了すると、「OCRの開始」をクリックします。
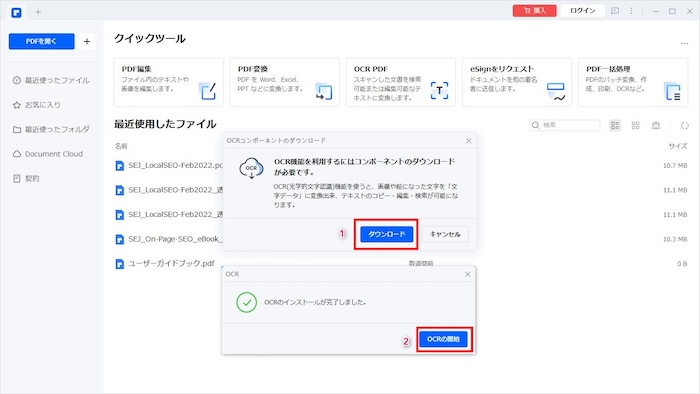
Step 3: 再度「OCR PDF」をクリックして開きたいPDFファイルを選択します。OCRオプション、言語認識とページ範囲を設定して「適用」をクリックします。
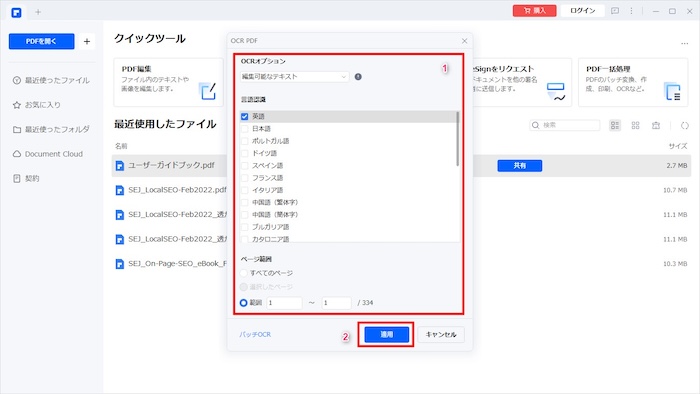
Step 4: すると、スキャンしたPDFや画像のテキストが認識されて、編集やコピーすることができます。
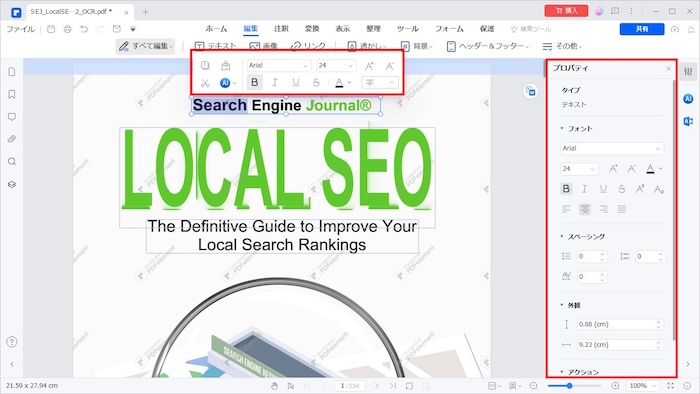
3.5 PDFelement無料版でPDFファイルを整理
Step 1: 左側の「PDFを開く」ボタンで整理したいPDFファイルを開きます。上部のタブで「整理」を選択します。
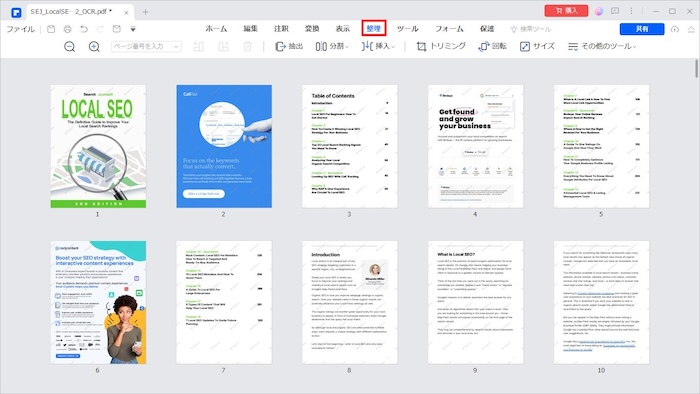
Step 2: 左側のドロップダウンボックスで整理したいPDFのページ数をすばやく選択できます。「左に回転」をクリックしたらページ表示を左に90度に回転でき、「右に回転」をクリックしたらページ表示を右に90度に回転でき、削除ボタンをクリックすると選択したページを削除できます。
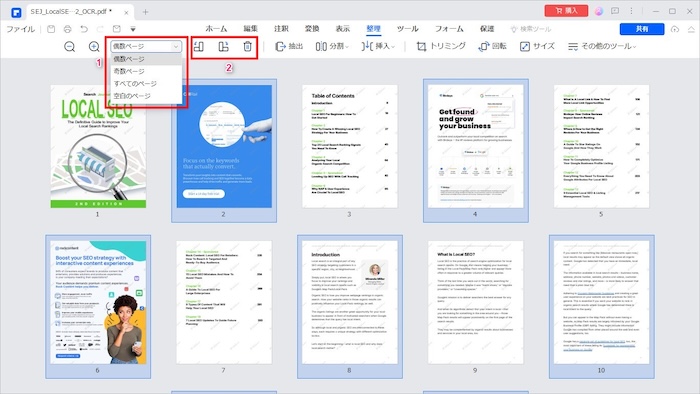
Step 3: 「抽出」ボタンをクリックして選択したページを抽出して新しいPDFを作成できます。「挿入」をクリックして空白のページや他のPDFファイルから自由に挿入できます。
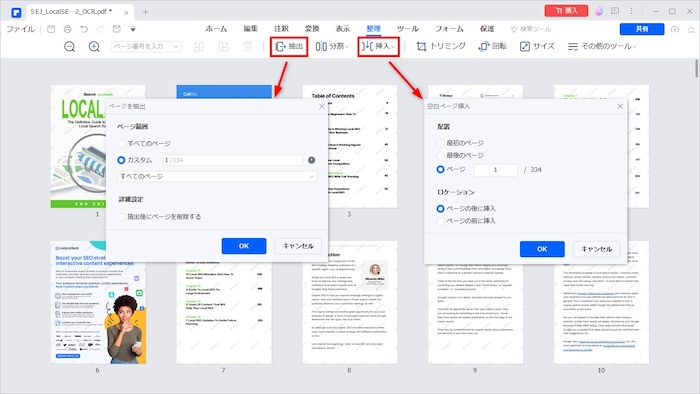
まとめ
以上はPDFelementの無料版のことです。もしこの記事はお気に入るなら、SNSにシェアしていただければ幸いです。



