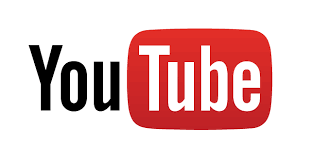CleanMyMac X・CleanMyMacはMac向けのクリーンアップツールで、利用すると、不要なデータを完全に削除するしたり、セキュリティを保護したりすることができますが、自分で試してみた結果、高価で使用目的を満たしていなくて、アンインストールしたいです。その時、CleanMyMacを徹底的にアンインストールしたいなら、どうすればいいのでしょうか。
このよう悩みを抱えている方も少なくないでしょう。そこでここで、CleanMyMac X・CleanMyMacを完全に削除する方法を5つまとめて画像付きでご紹介します。
目次
ゴミ箱でCleanMyMac X・CleanMyMacをアンインストールする方法
MacからCleanMyMac X・CleanMyMacをアンインストールしたい場合、最も簡単な方法は、CleanMyMac X・CleanMyMacのアイコンをゴミ箱に移動して削除することです。でも、アプリだけを削除して、関連ファイルを削除することができないこともあります。詳細は以下の手順を参照してください。
Step 1:CleanMyMac X・CleanMyMacが開いている場合は、先に終了します。
Step 2:Finderに切り替え、アプリケーションから削除したいCleanMyMac X・CleanMyMac X・CleanMyMacを探し、右クリックして「ゴミ箱に入れる」をクリックして、削除します。
ポイント:
実は、CleanMyMac X・CleanMyMacをゴミ箱に移動するには3つの方法があります。
- アプリアイコンを直接にゴミ箱にドラッグします。
- メニューバーから「ファイル」>「ごみ箱」を選択します。
- キーボードのCommand + Deleteキーを押します。
この方法は、簡単ですが、CleanMyMac X・CleanMyMacの関連ファイルがMacに残ってしまい、Macのストレージ容量を食います。
CleanMyMac X・CleanMyMacを完全にアンインストールしたい場合、次の方法を参考にして実行しましょう。
CleanMyMacでCleanMyMac Xを完全アンインストールする方法
CleanMyMac XはCleanMyMacの旧名で、機能はほぼ同じですが、新機能の追加はCleanMyMacに行っています。そして、今この2つのツールは同じMacパソコンで動作できます。それで、CleanMyMacを利用して、CleanMyMac Xを完全にアンインストールできます。それとともに、CleanMyMac Xを利用して、CleanMyMacも徹底的にアンインストールできます。以下は、CleanMyMacを利用して、CleanMyMac Xを消す方法を解説します。
Step 1:CleanMyMacを起動して開きます。
Step 2:左側のメニューバーから「アプリケーション」機能をクリックして選択します。
Step 3:入った画面で「スキャン」をクリックして、スキャン結果を待ちます。
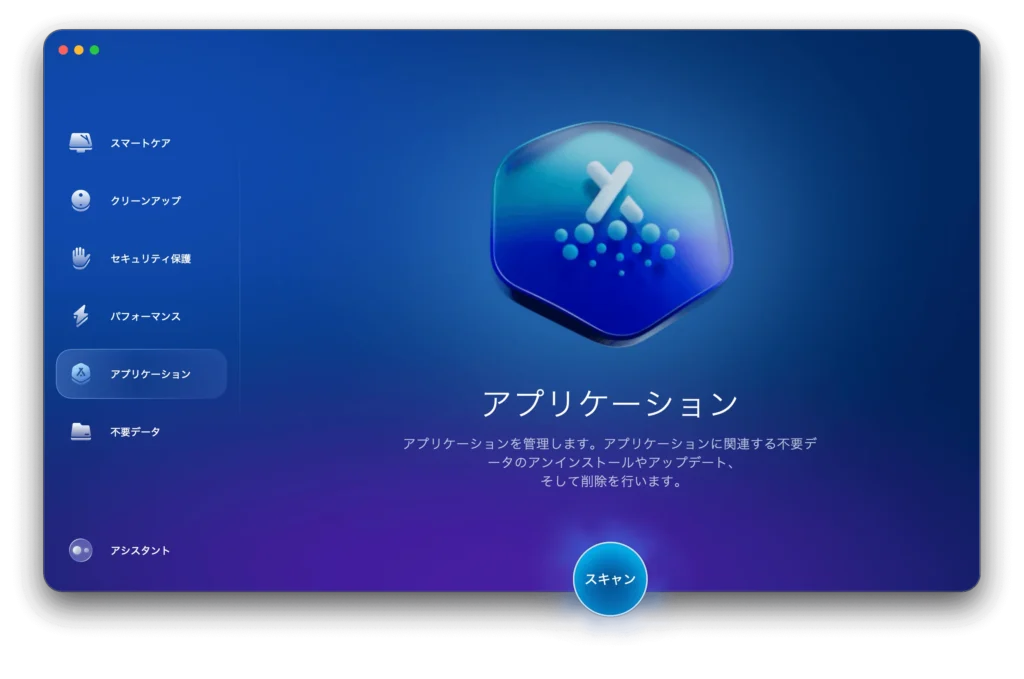
Step 5:結果画面から「アプリケーションを管理」をクリックして、スキャン結果リストが表示します。
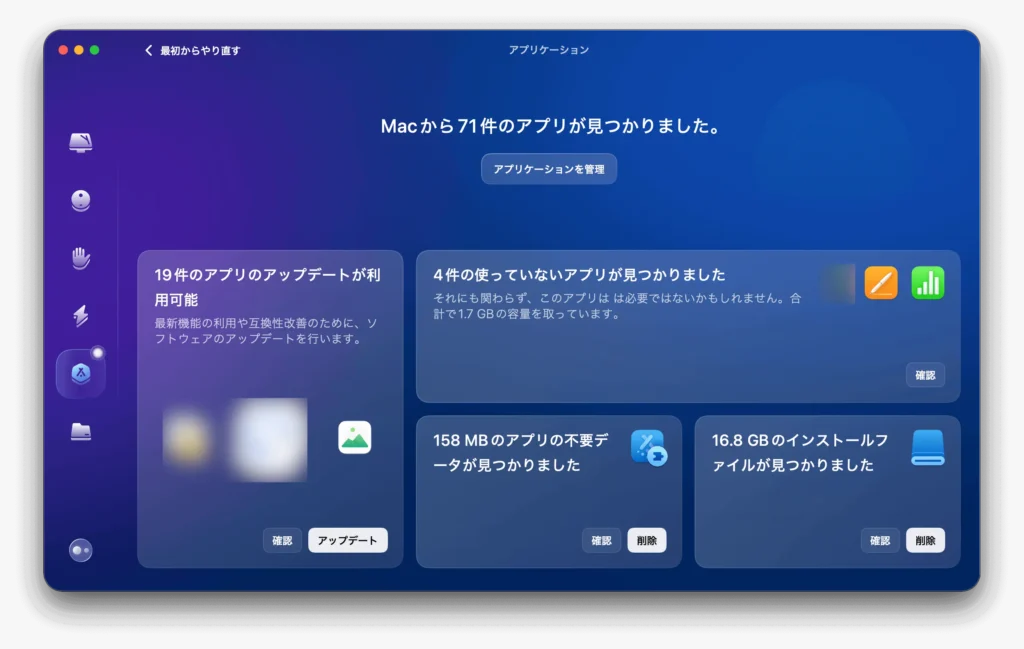
Step 5:CleanMyMacを探して選択します。「アンインストール」ボタンをクリックします。アンインストールの確認画面が表示されます。そこで、再度「アンインストール」ボタンをクリックします。すると、CleanMyMacがアンインストールされました。
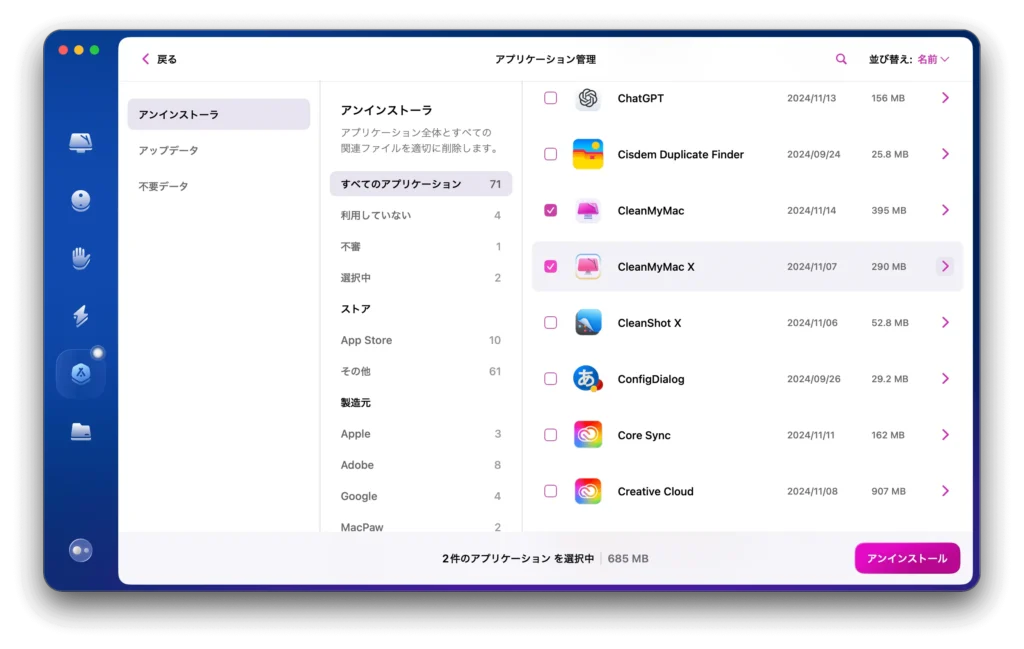
CleanMyMac自身でCleanMyMacを完全アンインストールする方法
CleanMyMacを使ってCleanMyMac自体を完全に削除することも可能です。手順は「CleanMyMacでCleanMyMac Xを完全にアンインストールする方法」に沿って行いますが、以下のポイントを特に注意してください:
- 通常はアンインストール完了画面が表示されますが、今回はCleanMyMac X本体が削除されているため、アンインストール完了画面は表示されません。
- CleanMyMacを使ってアプリケーションをアンインストールする場合、関連ファイルと共にMacから完全に削除され、ストレージの空き容量が復元されますから、安心に利用できます。
手動でCleanMyMacを完全アンインストールする方法
CleanMyMacを手動で削除する場合は、アプリ自体とその関連ファイル全てを見つけて削除する必要があります。でも、このプロセスは多少複雑になるため、注意深く進めることがおすすめです。以下は削除手順です:
Step 1:CleanMyMacを終了します。
Step 2:Launchpad > その他 > アクティビティモニターの順にクリックして「CleanMyMac」を見つけて、上のxボタンをクリックし、関連プログラムを閉じます。
Step 3:FinderでCleanMyMacのアプリアイコンを直接ゴミ箱にドラッグ&ドロップして削除します。
Step 5:Spotlight検索機能を利用し、次のフォルダに移動して、対応するCleanMyMacの関連ファイルを探して削除します。
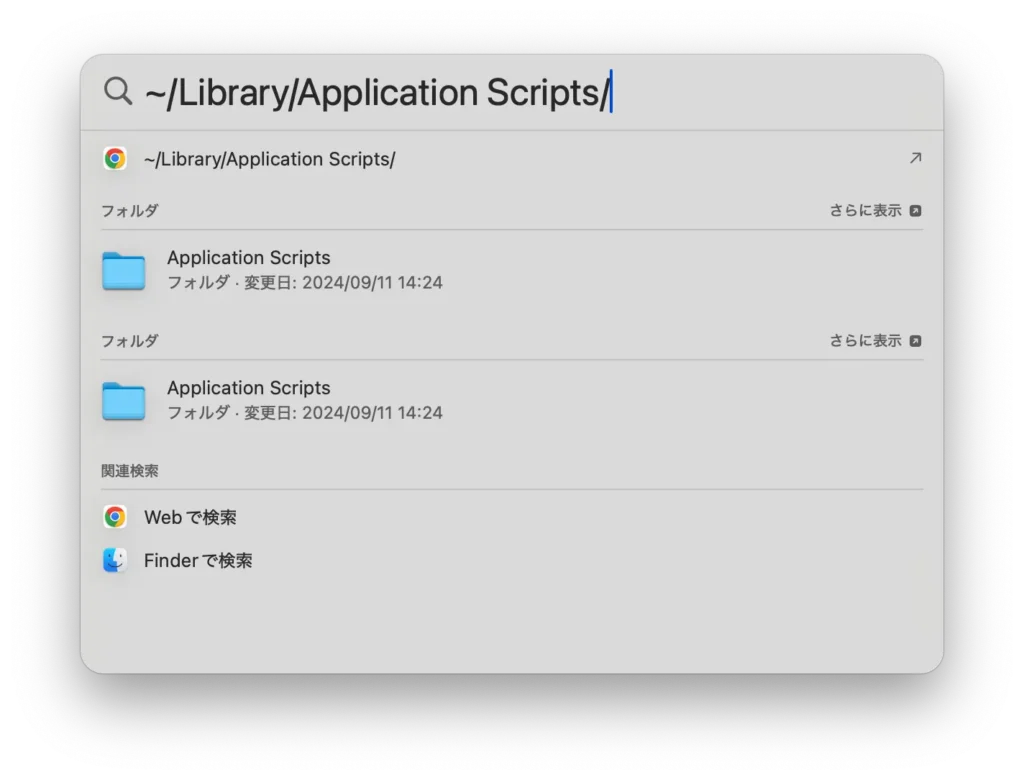
~/Library/Application Scripts/
~/Library/Application Support/
~/Library/Group Containers/
~/Library/LaunchAgents/
~/Library/Group Containers/
~/Library/Caches/
~/Library/Cookies/
~/Library/Logs/
~/Library/HTTPStorages/
~/Library/Preferences/
~/Library/PrivilegedHelper/
~/Library/LaunchDaemons/
~/LibraryLibrary/Saved Application State/
~/LibraryLibrary/WebKit/
Step 5:それから、ゴミ箱を空にしてすべてのデータやファイルを永久に削除します。
すると、手動でCleanMyMacと関連ファイルを完全にアンインストールします。
ほかの第三方アプリでCleanMyMacを完全アンインストールする
CleanMyMacをアンインストールするには、他のサードパーティのアンインストーラーアプリを使うのも効果的です。例えば:完全無料のAppCleaner、AppDelete、有料のBuhoCleaner、AppCleaner&uninstallerなどです。
注意:筆者はAppDeleteを利用して、CleanMyMacを完全にアンインストールしてみました。その結果は、アイコンはLaunchPadに残って完全アンインストールできません。
まとめ
以上はCleanMyMacを完全にアンインストールする5つの方法です。もし簡単な操作でCleanMyMacを削除したいなら、直接ゴミ箱に移動し、自身でCleanMyMacをアンインストールするのをおすすめします。とりあえず、自分の必要によって適当な方法を選択してCleanMyMacをアンインストールしてください。