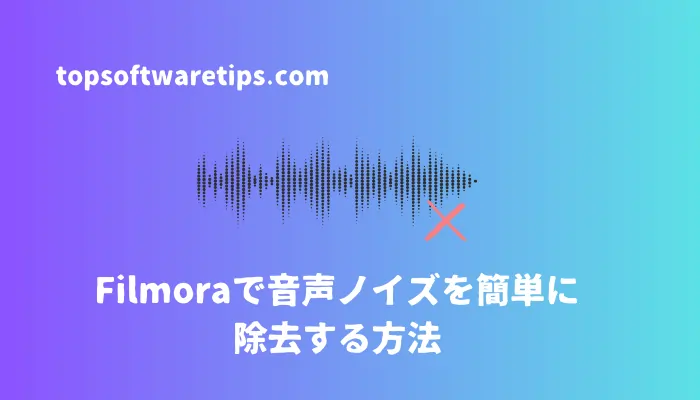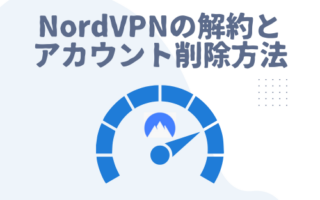専門のデバイスや静かな環境で撮影しても、風の声、車の声、電波の声、他の人が喋る声などのノイズが多少入ったでしょう。このような雑音が入り込むと、視聴者にとって聞きづらくなってしまいます。自分だけ完璧な静寂を確保するのは難しくて、困っています。Filmoraには、音声ノイズ・雑音を簡単に除去できる機能が搭載されます。最新のAI技術によって、簡単にノイズを除去できます。でも、その精度はどうでしょうか。そこでこの記事では、Filmoraでノイズを除去する手順や除去精度などを徹底的に検証しましょう。
実際使ってみた方からアドバイスやその使用感を知りたい方はぜひこの記事を参考にしてください。
Filmoraで除去できる音声ノイズの種類6選
動画や音声のノイズを除去するのは、Filmoraの強力な機能の一つです。数クリックだけで人の声以外、強風による音割れや風切り音を消すことができます。動画や音声の品質を向上させることができます。
Filmoraで除去できる音声ノイズの種類は以下のようです。
- 通常ノイズ
- 風の音
- リバーブ
- ハムノイズ
- ヒスノイズ
- 人の声
Filmoraでノイズを消す時の注意点
ノイズ除去の強度を上げすぎると、声がこもったり不自然になるため、プレビューしながら少しずつ調整しましょう。
事前にできるだけノイズの少ない環境で録音・撮影することも、編集後の音質向上につながります。
他の関連記事はこちら
Wondershare Filmora(フィモーラ) クーポンとクーポンコード情報一覧
Wondershare Filmoraの評判と口コミ徹底解析、さらにできること・できないこと・長所と短所もあり
Filmoraで音声ノイズ・雑音を除去する方法
ここからは、Filmoraで風の音やハムノイズ、ヒスノイズなどを除去する方法を合わせて解説します。
AIスピーチエンハンスメントでノイズ・雑音を除去する方法
最初に紹介させていただくのはFilmoraのAIスピーチエンハンスメントです。「AIスピーチエンハンスメント」は、最新のAI技術で余計な雑音を除去できる機能です。外で撮影した動画のノイズを除去することに役に立ちます。
以下でFilmoraのAIスピーチエンハンスメントでノイズ・雑音を除去する操作手順を解説していきます。
Step 1. 音源または動画ファイルをFilmoraのタイムラインに追加してダブルクリックします。
Step 2. 編集モードで「オーディオ」タブを選択します。「ノイズ除去」までスクロールします。
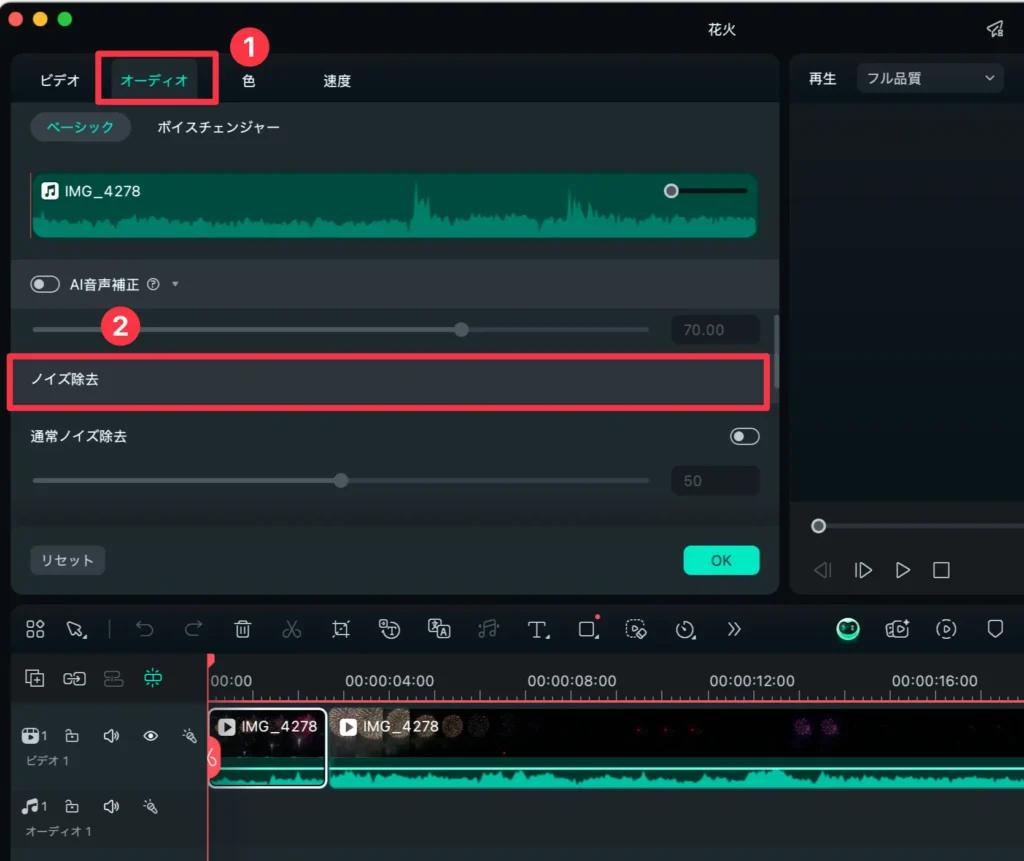
Step 3. AIスピーチエンハンスメントを探して右側にあるスイッチをクリックしてオンにします。
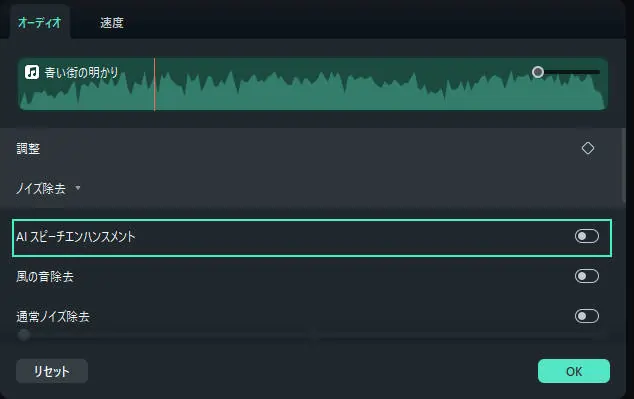
※注意:「AIスピーチエンハンスメント」が表示されないのか?実は、「Filmora」のバージョンによっては、「AIスピーチエンハンスメント」ではなく、「AIスピーチ強調」と表示されます。
Filmoraで通常ノイズを除去する方法
Filmoraの「通常ノイズ除去」機能は一般的なノイズ除去の機能です。1-Clickだけでノイズを自動検知して簡単に除去することができます。また、通常ノイズ除去レベルを調整できる点も便利です。それでは、以下で通常ノイズ除去の手順を見ていきましょう!
まずは、動画や音声データをタイムラインにインポートします。オーディオ調整画面に移動します。
オーディオ調整画面で「ノイズ除去」から「通常ノイズ除去」をチェックしましょう。
また、除去レベルを調整します。最後に「OK」をクリックすれば、通常の雑音が完了します。
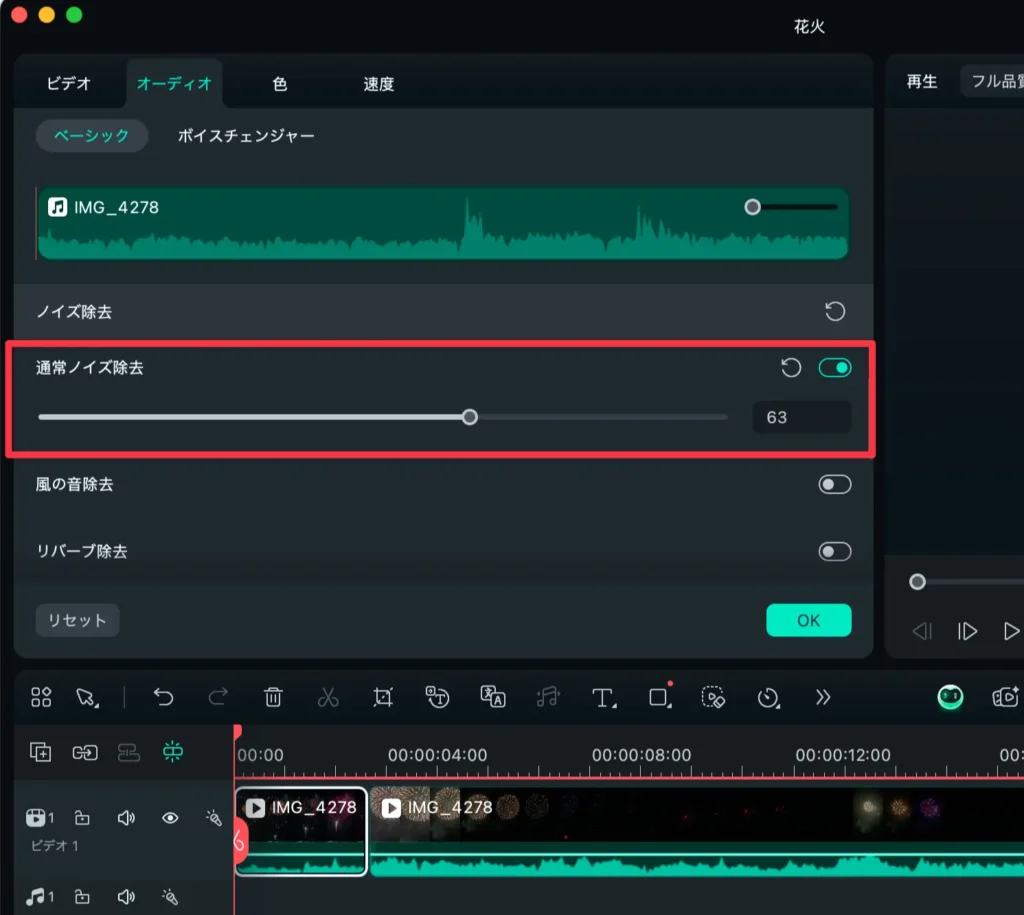
Filmoraで風の音を除去する方法
外で動画を撮影した時、風の音が入り込むことが多いです。Filmoraは風の音を除去することに特化して、自動で風の音を検知してくれ、風切り音を効果的に除去することができます。操作手順は以下の通りです。
上記の手順に従って、オーディオ編集画面に進みます。
「ノイズ除去」メニューを展開して「風の音除去」にチェックを入れましょう。
最後に、「OK」をクリックすると、風切り音の雑音除去が完了します。
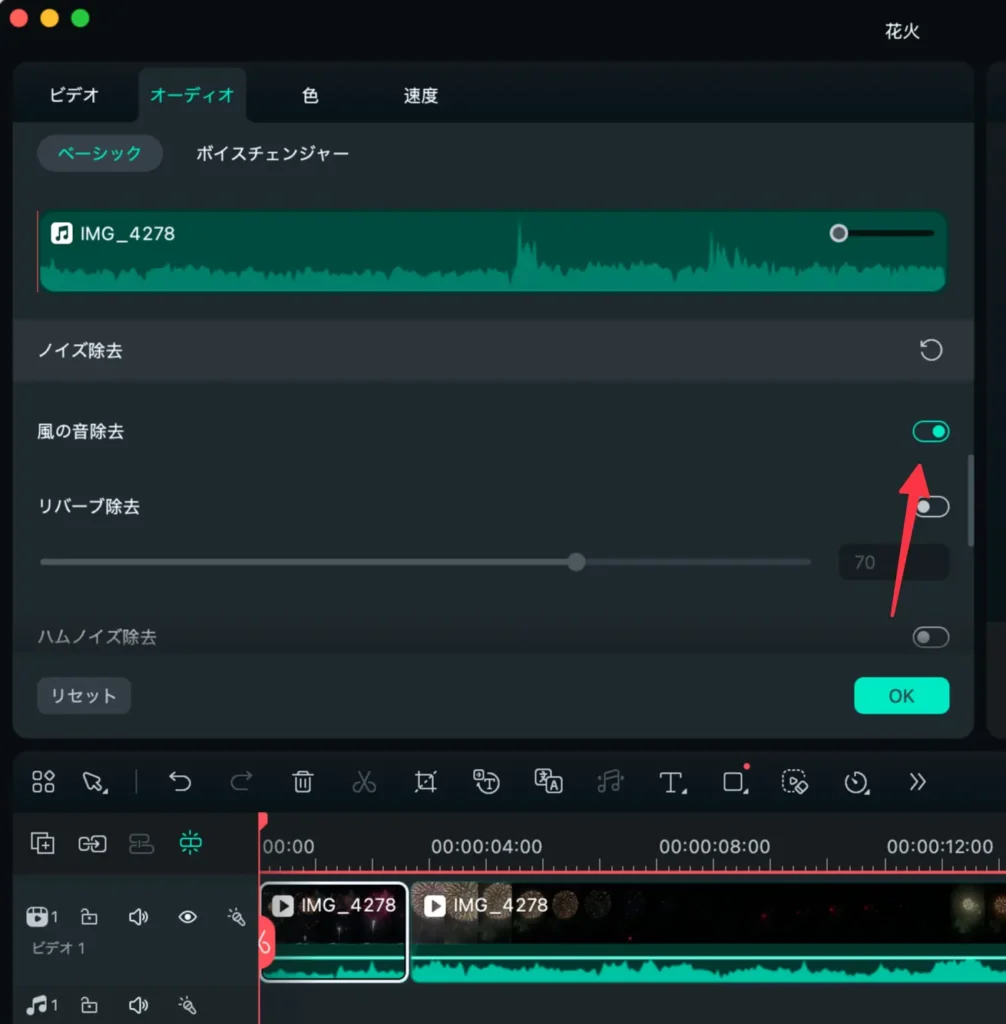
Filmoraでリバーブノイズを除去する方法
広い空間や空き部屋で音声・動画を録音すると、響き渡る「ボン」という残響音が気になることがあります。これが「リバーブ(残響)」と呼ばれる現象です。Filmoraの「リバーブ除去」機能を利用すれば、リバーブノイズを効果的に取り除くことができます。
次に、Filmoraでリバーブを除去する方法を解説します。
タイムライン上の動画や音声データをダブルクリック すると、画面上にオーディオ編集モードが表示されます。
「オーディオ」タブから「ノイズ除去」の「リバーブ除去」にチェックを入れます。また、ノイズの状況に応じてバーを調整しましょう。
最後に「OK」をクリックしたら、リバーブノイズ除去は完了です。
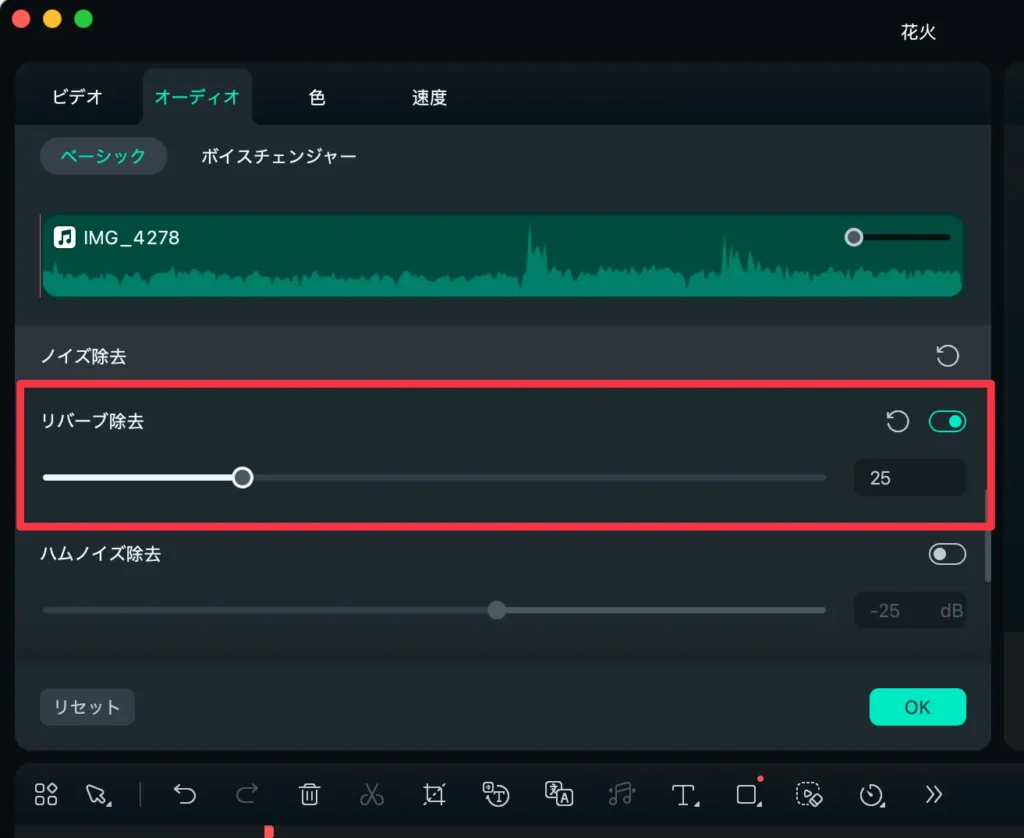
Filmoraでハムノイズを除去する方法
ハムノイズは、電源周波数に起因するノイズで、、「ブーン」という低音や「ジジジ」、という倍音を伴うことが特徴です。このノイズは、電磁波が導体に干渉し、オーディオ機器の回路内で電気ノイズとして発生することで生じます。
Filmoraの「ハムノイズ除去」は、この不要なハム音を取り除くための機能です。特定の周波数を検知し、ノイズのないクリアな音声へと変換します。それではFilmoraでハムノイズを除去する方法を見ていきましょう!
まず、上記の手順に従って、Filmoraでオーディオ調整画面に移動します。
次に「ノイズ除去」メニューにある「ハムノイズ除去」を探します。
「ハムノイズ除去」にチェックを入れて、バーを調整します。
最後に「OK」をクリックしてハムノイズの消しが完了です。
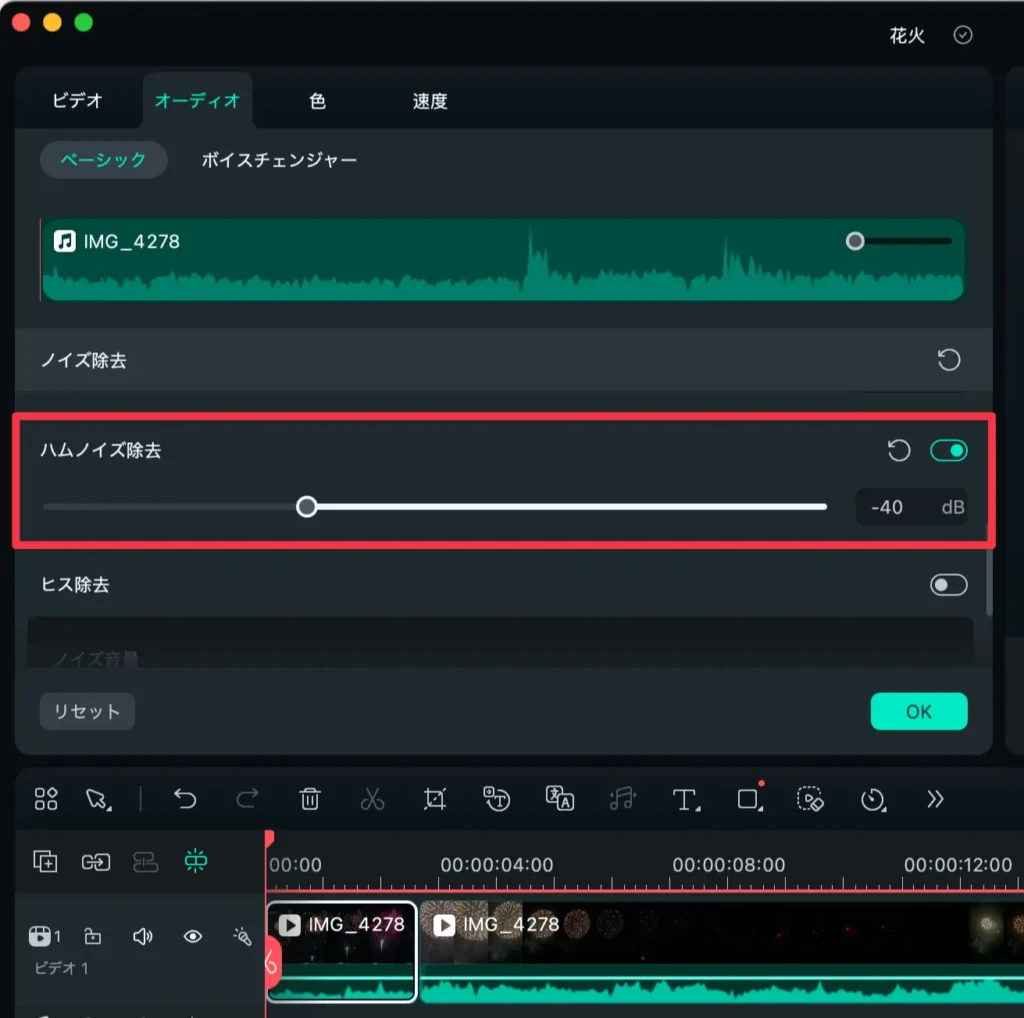
Filmoraでヒスノイズを除去する方法
ヒスノイズとは、「サー」や「シュー」といった高周波の不要な雑音のことです。録音環境やマイクの性能によって発生しやすく、音声のクリアさを損なう原因となります。普通でFilmoraの「ヒスノイズ除去」機能を利用すると、クリアな音声を実現できます。また、「ノイズ音量」と「ノイズレベル」を調整することもできます。
まずは、Filmoraのタイムライン上にある動画素材をダブルクリックして、オーディオ編集画面に進みます。
「ヒスノイズ除去」の右側にあるスイッチをオンにします。
そして、ノイズ音量やデノイズレベルを調整していきます。
最後に、「OK」ボタンをクリックします。
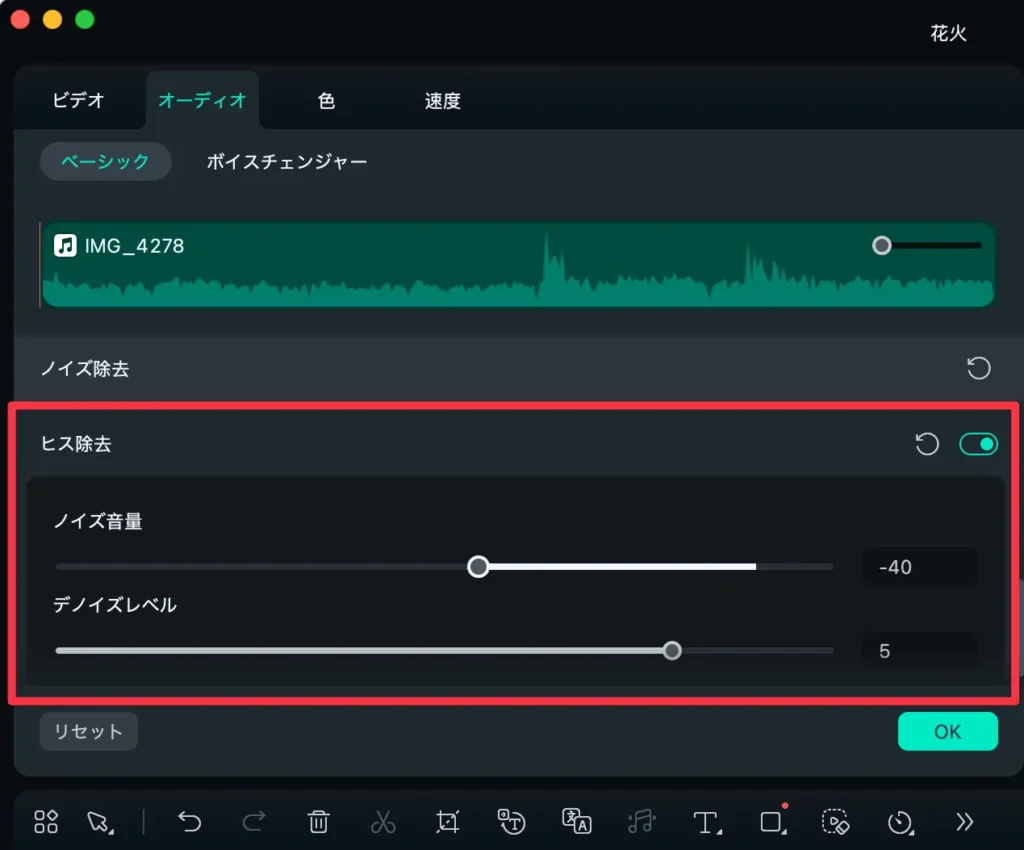
Filmoraでノイズを除去できない場合
Filmoraのノイズ除去機能を使っても動画の雑音がうまく除去できない場合、以下の対策を試してみてください。
「オーディオ」タブからノイズ除去機能が有効になっているかチェックしてください。
プレビューを再生しながら、ノイズ除去の強度を少しずつ調整して最適な状態に仕上げます。
また、AIノイズ除去設定をリセットして再度調整してみましょう。
Filmoraのノイズ除去についてのよくある質問
AI機能でノイズを除去できるフォーマットは?
AIノイズ除去は、.mp4、.m4v、.3gpや.mov、.mp3、.m4a、.wav、.wmaなど、Filmora にインポートできるすべてのオーディオや動画ファイルで使用できます。
ノイズ除去後に音声が歪みますか?
歪みません。Filmoraのノイズ除去は自然な声質を保ちながら、ノイズを除去するように設計されています
AIノイズ除去機能を無料で利用できますか?
Filmora 12をダウンロードすると、AIノイズ除去機能は無料で利用できます。
Filmoraで一部の音を消すにはどうすればいいですか?
Filmoraで音を消したい部分の動画をカットして分割します。カットした動画を選択して右クリックして「ミュート」を選択します。これで、Filmoraで一部の音を消すことができます。
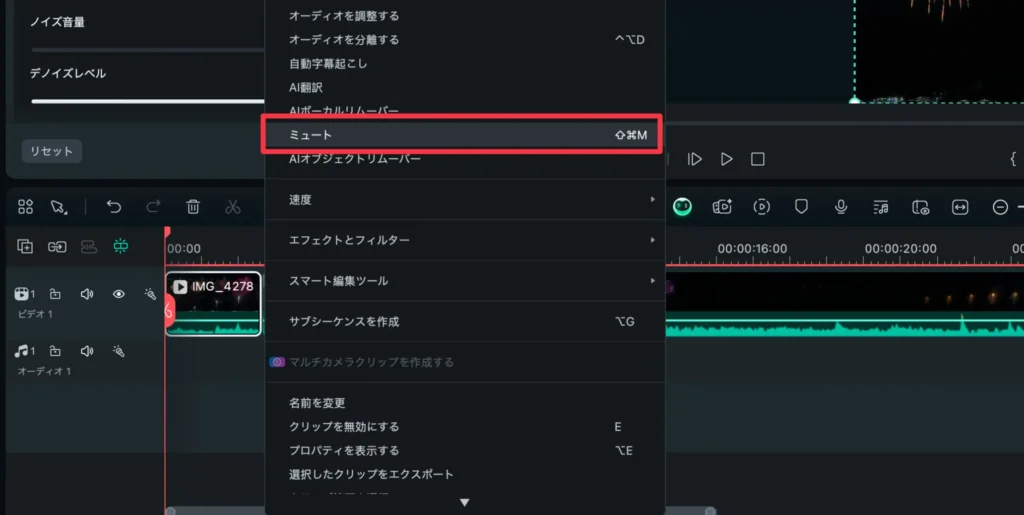
まとめ
以上の手順で、Filmoraを使って動画や音声ファイルのノイズを除去する方法を解説しました。動画に風の音や話し声などの雑音が混ざると、品質が低下し、視聴者に不快感を与えてしまうことがあります。そんなときは、ぜひFilmoraの「ノイズ除去」機能を活用して、クリアな音声を実現しましょう!