こんにちは、ひまりです。ソフトウェア会社で働いた7年の経験を活かして、ユーザーの皆さんに役立つ情報をお伝えします。
目次
はじめに
Macで多くのサービスを利用している際に、サービスごとにパスワードも異なります。そこで、パスワードを管理できるツールがあれば助かります。本記事では、Macでパスワードを管理する方法を紹介します。
Macのキーチェーンでパスワードを管理する
Macには標準搭載したパスワード管理アプリ:「キーチェーン」があります。このアプリでは、Macで保存されたパスワードだけでなく、iCloudで共有されたパスワードまで管理できます。
パスワードを編集、削除、パスワードの自動保存、手動で追加など、様々なオプションがあります。その上、自動的にパスワードを生成できます。個人的には、パスワードの自動生成機能が一番お気に入りです。
次に、「キーチェーン」を使ってMacのパスワードを管理する方法を紹介します。
「キーチェーン」でMacのパスワードを保存する方法
パスワードを自動保存する場合:「キーチェーン」はデフォルトで有効されていますので、Macで新しいサービスにログインする際に、「パスワードをキーチェーンに保存しますか」というメッセージが表示されます。そこで保存すると、キーチェーンアプリに保存されます。
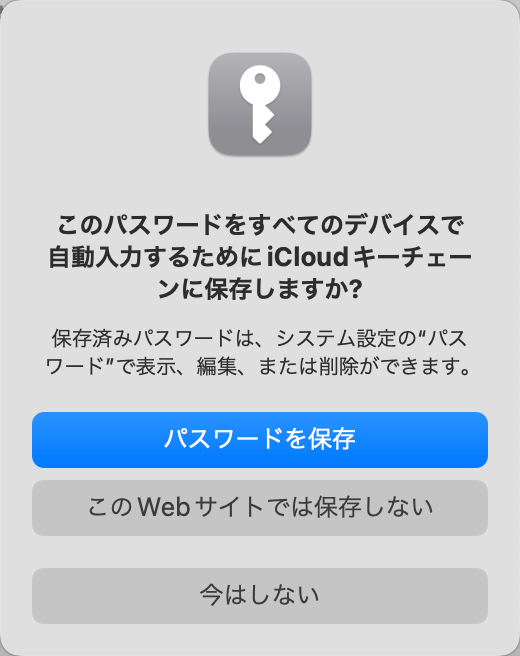
パスワードを手動で保存する場合:
Launchpadにアクセスし、「その他」をクリックし、「キーチェーンアクセス」を選択します。
次に、上部の編集アイコンをクリックし、パスワードとアカウントを手動で追加できます。
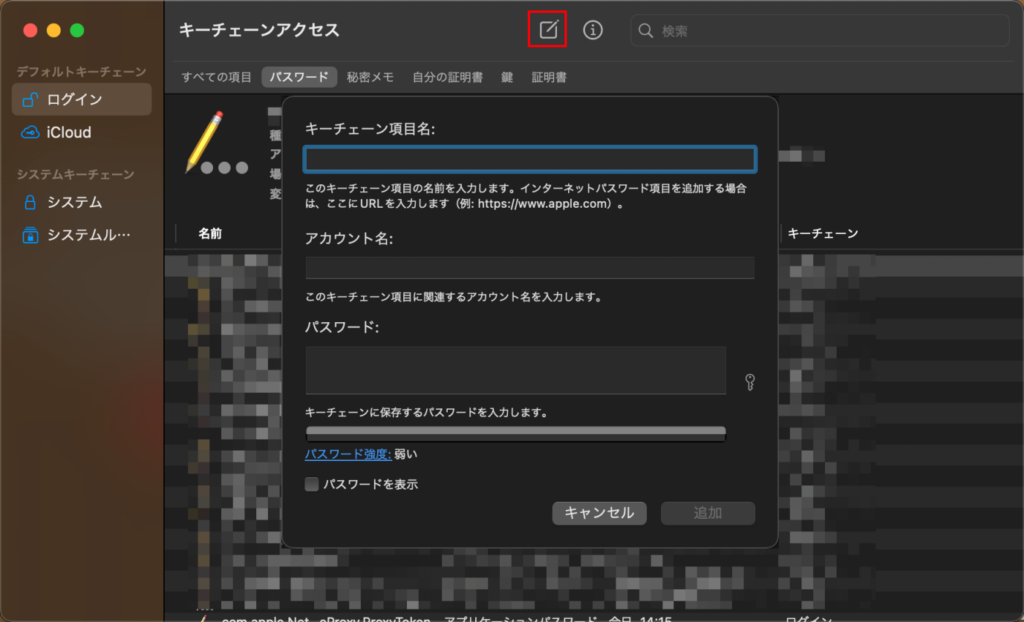
パスワードを自動生成したい方は、この画面で「鍵」のアイコンをクリックしてください。
すると、パスワードのタイプと長さなどを指定し、自動的にパスワードを生成できます。
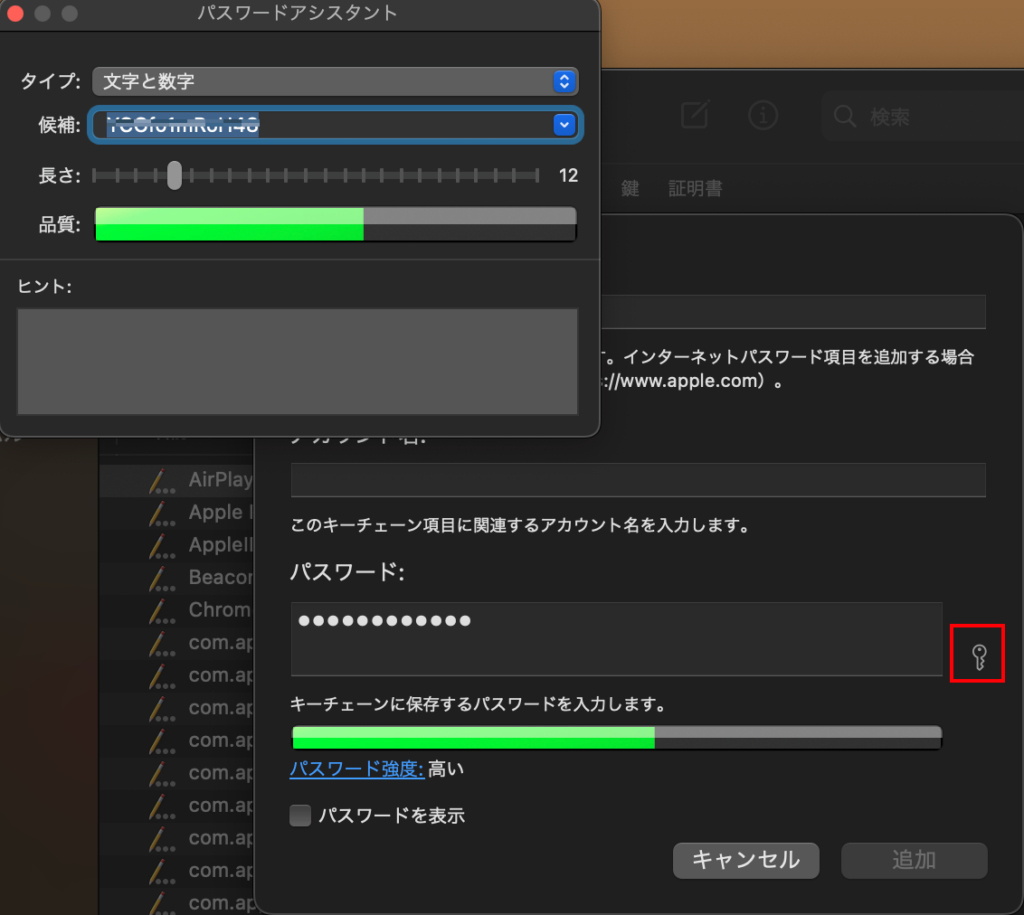
「キーチェーン」でMacのパスワードを確認する方法
Launchpadにアクセスし、「その他」をクリックし、「キーチェーンアクセス」を選択します。
「パスワード」のタブをクリックし、管理されたパスワードはすべてここに表示されます。
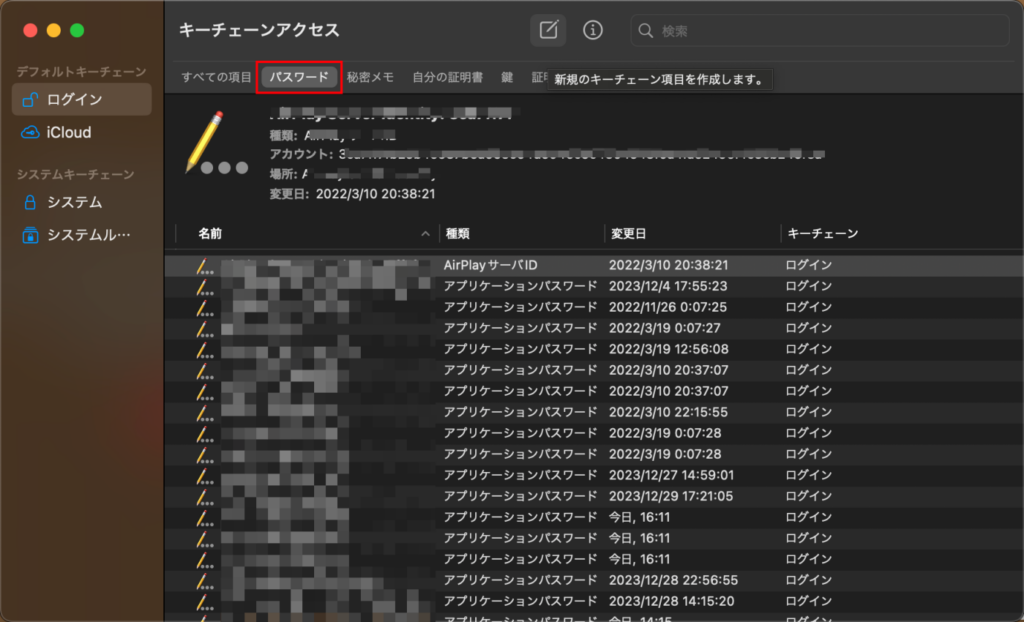
特定のサービスのパスワードを調べたい際に、検索欄でアプリの名前かアカウントを入力します。
該当項目をダブルクリックすると、項目の詳細が表示されます。
「パスワードの表示」をクリックし、最後にロック画面のパスワードを入力すると、パスワードが表示されます。
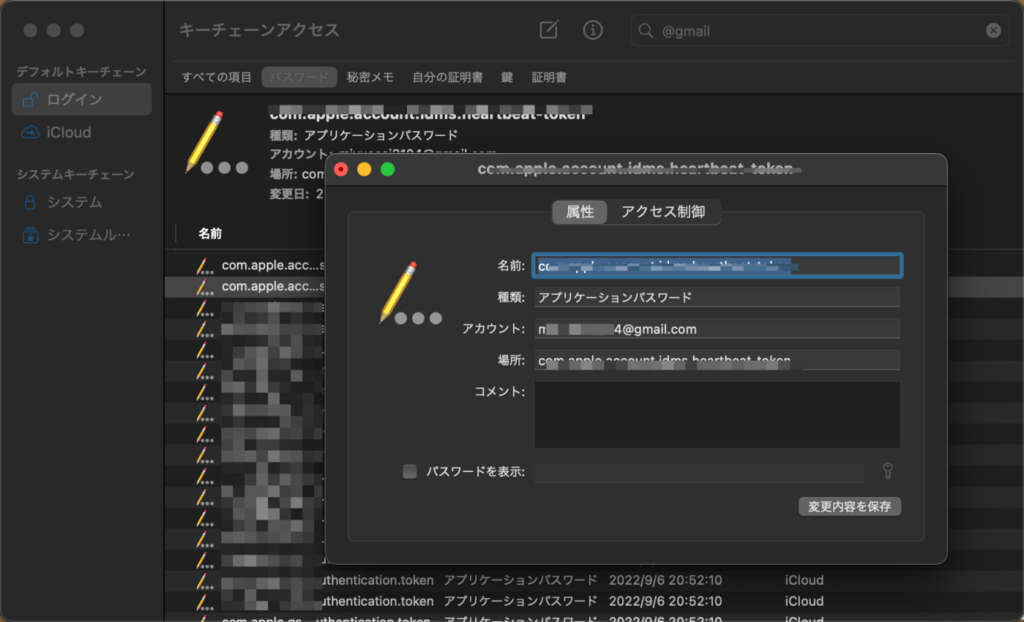
以上がキーチェーンアクセスアプリでMacのパスワードを管理する方法です。キーチェーンはMacに標準搭載されている無料のパスワード管理アプリで、パスワードの作成から編集までができます。ぜひやっててください。
Safariパスワード機能でMacパスワードを管理する
Macに標準搭載されているブラウザSafariでもパスワード管理機能が実装されております。保存後のパスワードを確認、コピー、削除できます。その上、安全性の低いパスワードを提示することができます。ブラウザでいろんなサービスを利用し、会員登録する際には、これを活用しておきましょう。
SafariでMacのパスワードを保存
Safariでパスワードを保存するのも簡単で、サービスに登録する際に「パスワードを保存しますか」というポップアップウィンドウが表示されますので、ここで「パスワードを保存」をクリックするとパスワードは保存されます。
SafariでMacのパスワードを確認
保存したパスワードを確認するには、Safariを開き、左上にある「Safari」>「設定」の順にクリックし、「パスワード」のタブに入りします。Monterey及びその以前の場合、「Safari」>「環境設定」の順にクリックしてください。
ここで保存されたすべてのパスワードの一覧が表示されます。
「編集」タブをクリックすると、パスワードを確認したり、変更したりこでます。
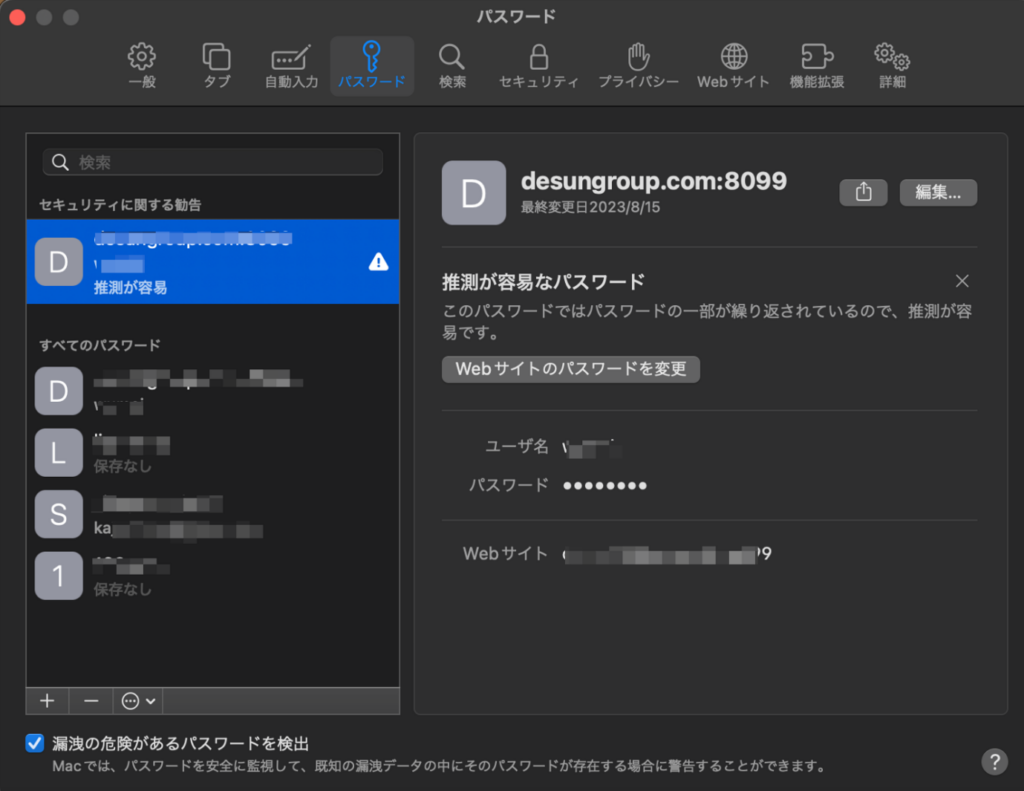
Googleパスワードマネージャー機能でMacパスワードを管理する
Chromeにもパスワードの管理機能が搭載しております。パスワードの作成、保存、管理を行うことができます。
Chromeを使ってパスワードを管理する最大なメリットは、デバイスを問わずパスワードを同期できるところです。会社と家が違うパソコンを使っても、同じGoogleアカウントに登録しておけば、保存されたアカウントとパスワードは同期されます。
ChromeでMacのパスワードを管理する
Chromeを開いたら、右上にあるユーザーアイコンをクリックし、「鍵」のアイコンをクリックします。
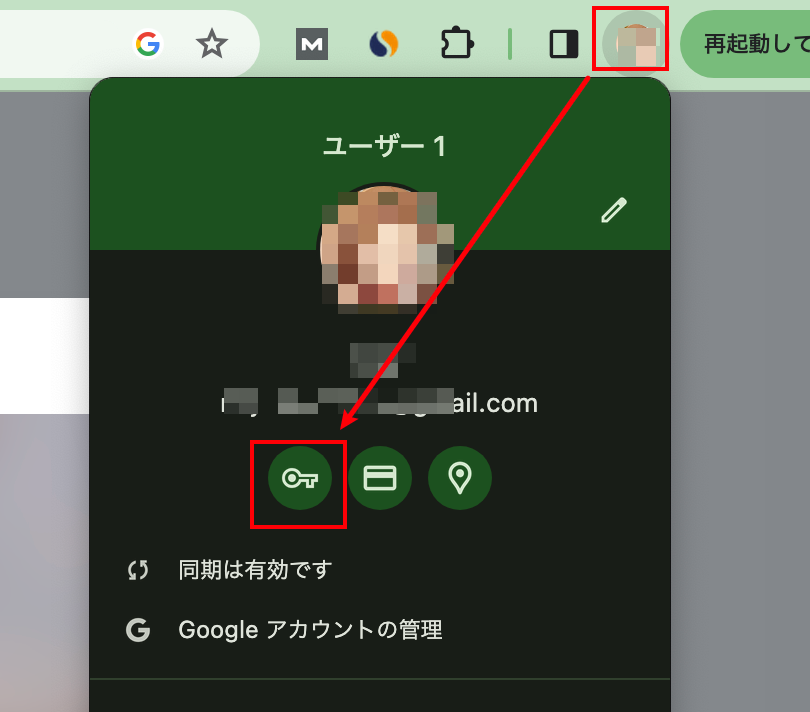
すると、Chromeに保管されているパスワードの一覧が表示できます。
上部の検索バーでサイト名を入力すると、該当サービスが出てきます。
確認したいサービスを選択し、Macロック画面のパスワードを入力すると、パスワード管理の詳細画面に入ります。ここでパスワードを確認、編集、削除を行うことができます。
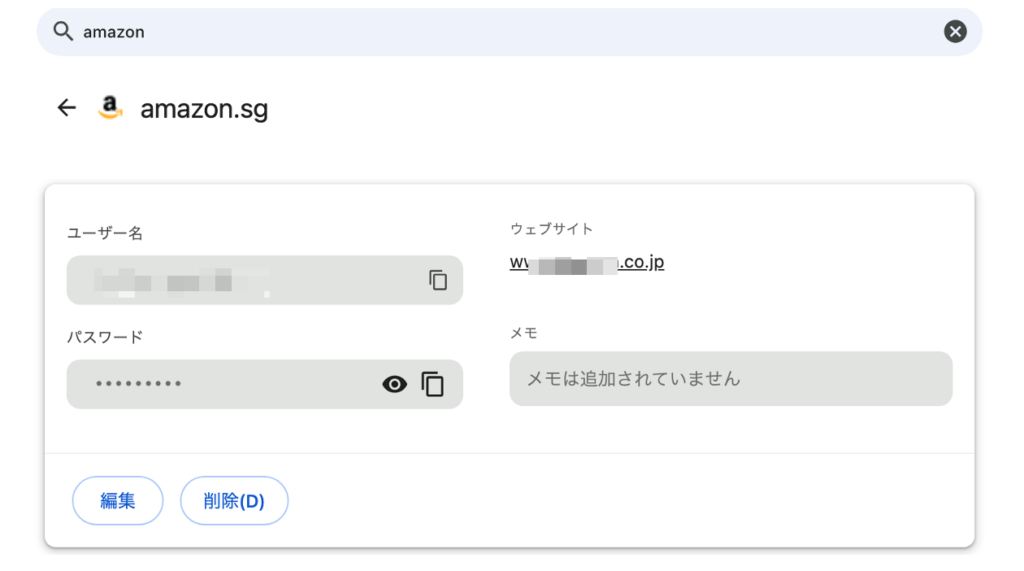
Mac専用のパスワード管理ソフトでパスワードを管理する
ここまでは、「キーチェーン」とSafariやChromeでMacのパスワードを管理する方法を紹介しました。この3つのアプリでは、パスワード漏れのリスクが低いの上、機能が全く無料ですのでおすすめです。
次に、サードパーティ製のパスワード管理アプリを紹介します。
これらのサービスは強力な暗号化技術や2段階認証などを使用し、セキュリティ面では安心できます。また、一部のアプリではパスワードの漏洩チェック機能も搭載しております。パスワードが漏れた場合はすぐにわかります。ただ、パスワード管理アプリはほぼ有料となっていますので、ご注意ください。
ネットの評判と人気などを含めて考え、安全性の高いMac用パスワード管理アプリを2つ厳選しました。
1. 1password
2. Keeper
興味のある方はぜひこの2つのアプリを試してみてください。
Macでパスワードが保存されない際の対策
パスワードを保存したいだが保存確認のポップアップウィンドが表示されないと、パスワードを保存できません。この問題は、ChromeとSafariの保存機能を利用する際に多発しています。
その原因は、
- パスワードの自動保存機能が有効になっていない
- サービスが保存リストから除外される
の2つが考えられます。
次に、ブラウザごとにその対策を紹介します。
Chromeの場合
まず、Chromeの自動保存をオンになっているかを確認
ユーザーアイコンをクリック、「鍵」のアイコンをクリックし、「パスワードマネジャー」に入ります。
「設定」オプションをクリック、「パスワードを保存できるようにする」をオンにします。

保存許可がオンになってもパスワードが保存されない場合は、そのサービスが保存できるアプリから除外された可能性があります。
次に、サービスがChromeの自動保存リストから除外されているかを確認
Chromeパスワードマネージャーの設定画面の下へスクロールし、「不承認のサイトとアプリ」で該当アプリが見当たるかを確認してください。
もしありましたら、「x」をクリックしてアプリを除外アプリから削除してください。
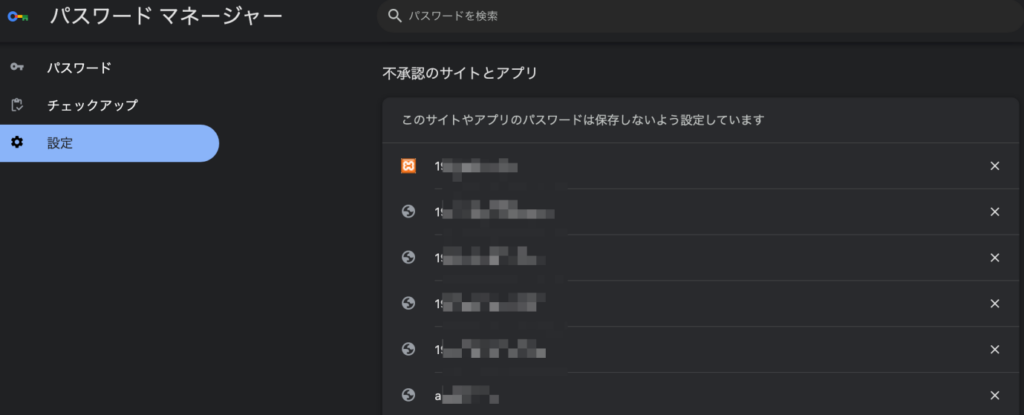
Safariの場合
まず、Safariの自動保存をオンになっているかを確認
safari設定に入り、「自動入力」をクリックします。「ユーザー名とパスワード」をオンにしてください。
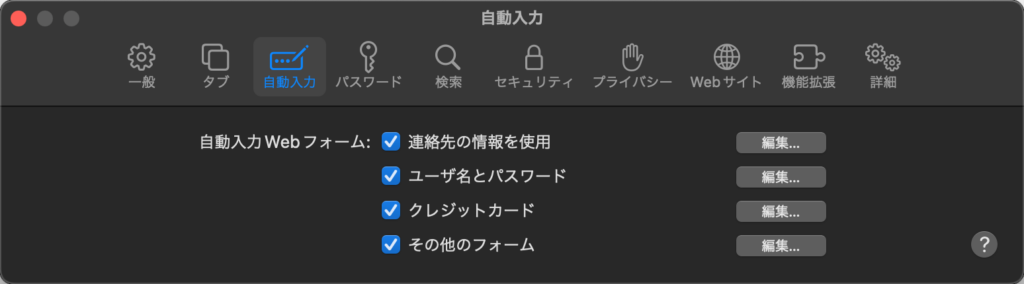
次に、サービスがSafariの自動保存リストから除外されているかを確認
Safariの設定画面に入り、「パスワード」をクリックし、「すべてのパスワード」から該当アプリがあるかを確認してください。
もし該当アプリのステータスが「保存なし」の場合は、該当アプリを右クリックし、「削除」してください。すると、次回からログインする際に、パスワード保存確認のポップアップが表示されます。
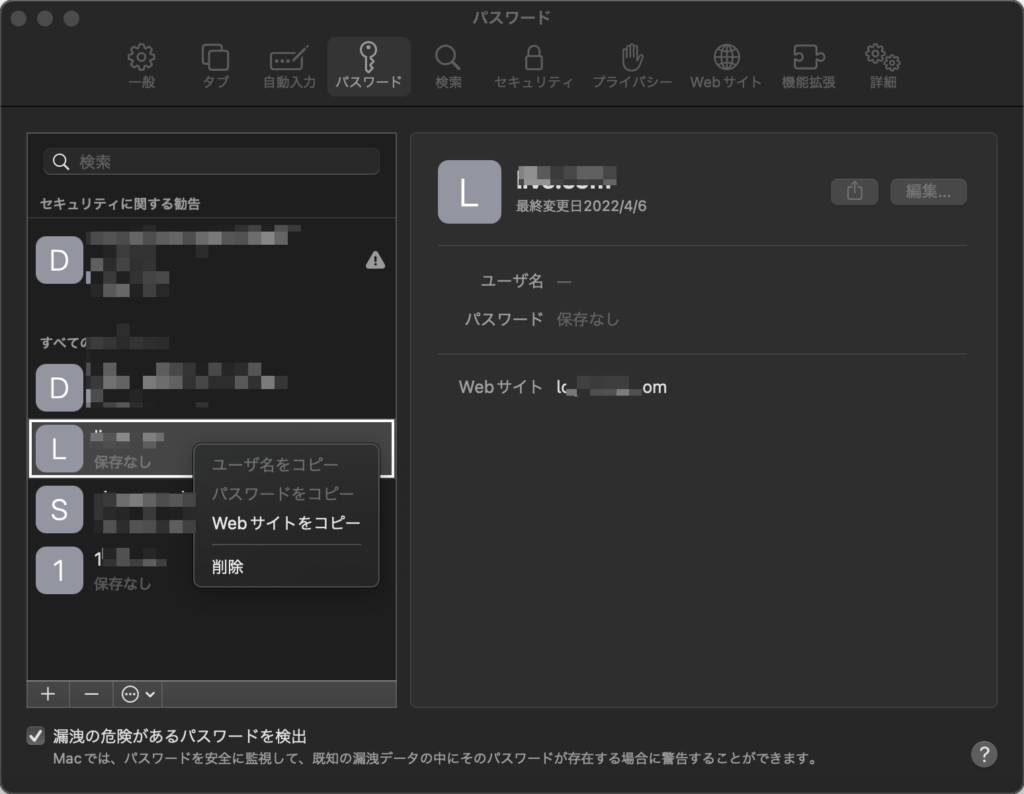
まとめ
本記事では、Macでパスワードを管理する方法を紹介しました。無料アプリの中では筆者がキーチェーンを一番おすすめです。サードパーティ製アプリでは、1passwordとKeeperの評判が高く、安全性も高いです。この記事を読んで、自分のニーズに一番合うアプリを選んでください。



