ビデオ処理ソフトであるVideoProc Converterでは、動画に関するai機能を提供し始めました。それを機に、製品名をVideoProc Converter AIに変更しました。本記事では、VideoProc Converter AIのダウンロード、新しく追加されたAI機能とその使い方を解説します。
VideoProc Converter AIの基本情報
VideoProc Converter AI(旧名:videoproc converter)はDigiarty Softwareという会社により提供されたビデオ処理ソフトです。
対応OS:Windows,Mac
価格:
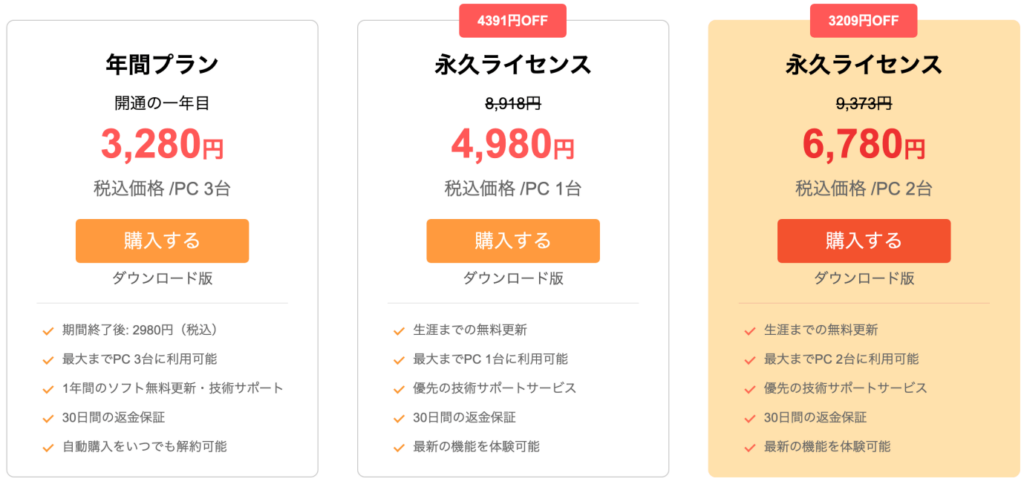
図の通り、VideoProc Converter AIにはサブスクと買い切りこの2つのプランがあります。また、WindowsとMacの価格は同じですが、Macは現時点で(2024年2月)AI機能が利用できません。
以下にVideoProc Converter AIの価格を表にまとめました、ぜひ参考にしてください。
| プラン | 価格 | 何台のデバイス |
| 年間プラン | 3,280円 | 3台 |
| 永久ライセンス | 4,980円 | 1台 |
| 永久ライセンス | 6,780円 | 2台 |
VideoProc Converter AIのできること
VideoProc Converter AI(旧名:videoproc converter)はDVDと動画の保存、変換、画面録画、編集機能を一体化したソフトです。最近では、AIによる動画高画質化、フレーム補間、手ぶれ補正機能が追加されたきっかけに、製品名をVideoProc Converter AIに改名しました。
以下がvideoproc converter改名前後のできることの違いです。
| できること | Videoproc coverter(改名前) | Videoproc coverter ai(改名後) |
| 動画変換&編集 |  |  |
| DVD変換&バックアップ |  |  |
| 動画ダウンロード |  |  |
| 画面録画 |  |  |
| AI高画質化 |  |  |
| AIフレーム補間 |  |  |
| AI手ぶれ補正機能 |  |  |
製品名をvideoproc converterからVideoProc Converter AIに変更した後、「動画に関するAI機能が追加された」という点が最大の違いです。そのメリットと言ったら、以前に動画の画質を上げるために複雑の手順を行う必要がありますが、今は動画を追加して簡単な設定を行えばAIが動画の高画質化を実現できます!効率が大幅に向上されます!
VideoProc Converter AIのダウンロード&設定方法
ここでは、VideoProc Converter AIをダウンロードと設定する手順を解説します。
Step1.公式サイトにアクセスし、「ダウンロード」をクリックします。
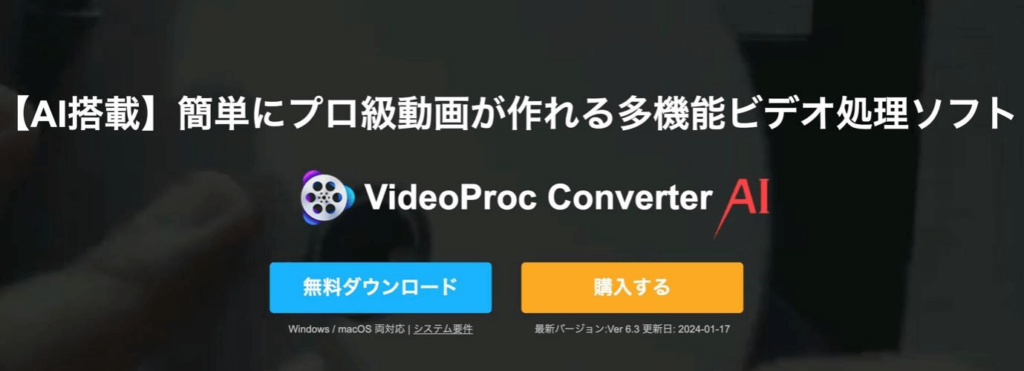
Step2. インストーラーを開き、ガイドに従ってソフトをPCにインストールします。
Step3.インストールが完了したら、「今すぐ起動」を選択してソフトを立ち上げます。
Step4.すると、「有料版の購入」を促すウィンドウが表示されます。初めての方に、まずは無料版を試すほうがおすすめなので、「後で通知する」を選択してください。
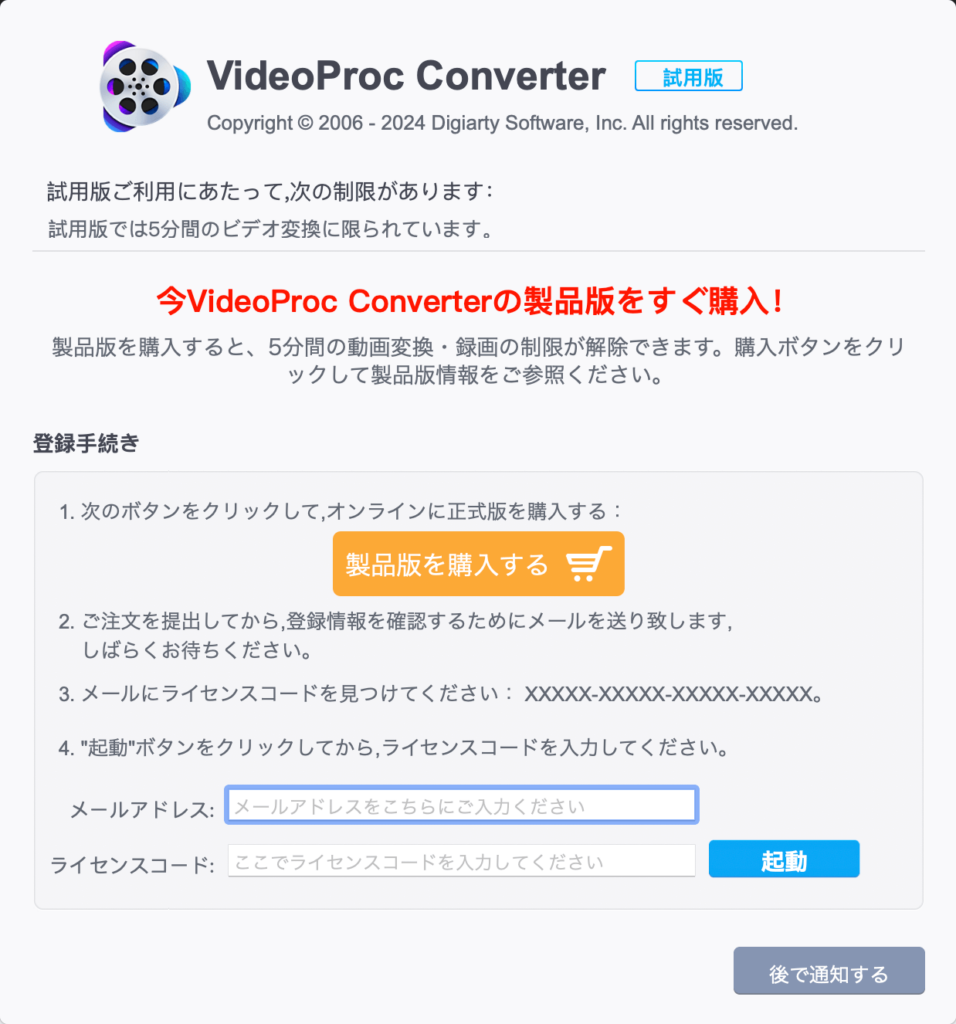
次に、ソフトのホーム画面が表示されます。ここで利用したい機能を選ぶことができます。次の部分で、それぞれの機能について解説します
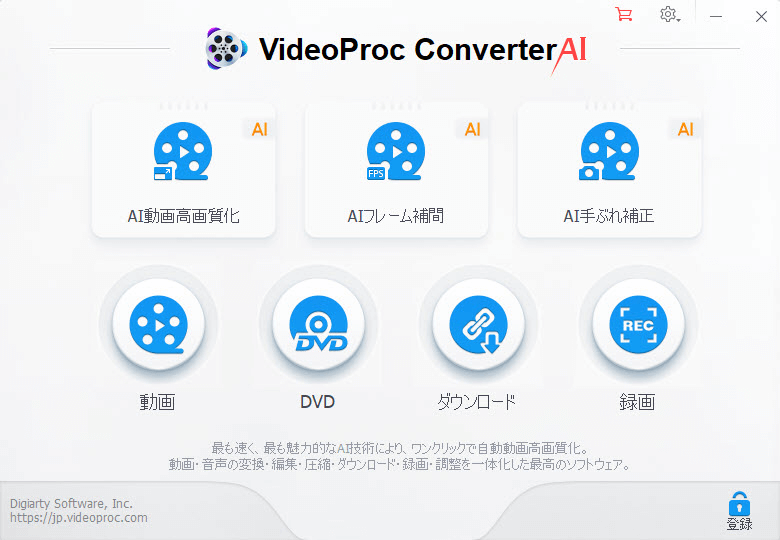
画像元:videoproc
VideoProc Converter AIの使い方
VideoProc Converter AIの機能を大きく分けると、動画・音声変換、DVD変換、Web動画ダウンロード、画面録画、AI機能この5つの機能があります。
動画・音声の変換は主に、メディアファイルをほかの形式に変換するという目的で使われています。
DVD変換は、DVDをコピーし、PCに保存するための機能です。
Web動画ダウンロード機能を利用して、YoutubeやFacebookなどの動画共有サービスにある動画をダウンロードできます。
画面録画機能は、pcの画面、Webカメラ、ゲームプレーなどを録画できます。
この3つの機能の使い方もとても分かりやすいので、ソフトの指示に従えばすぐに使いこなせます。
下記では、VideoProc Converter AI のAI機能をメインとして紹介します。
ご注意:
PCスペックが低い場合、VideoProc Converter AIの動画高画質化とフレーム補問が利用できません。この2つの機能を利用する際に、下図のエラーが表示された場合は、PCのスペックが低いが原因である可能性があります。
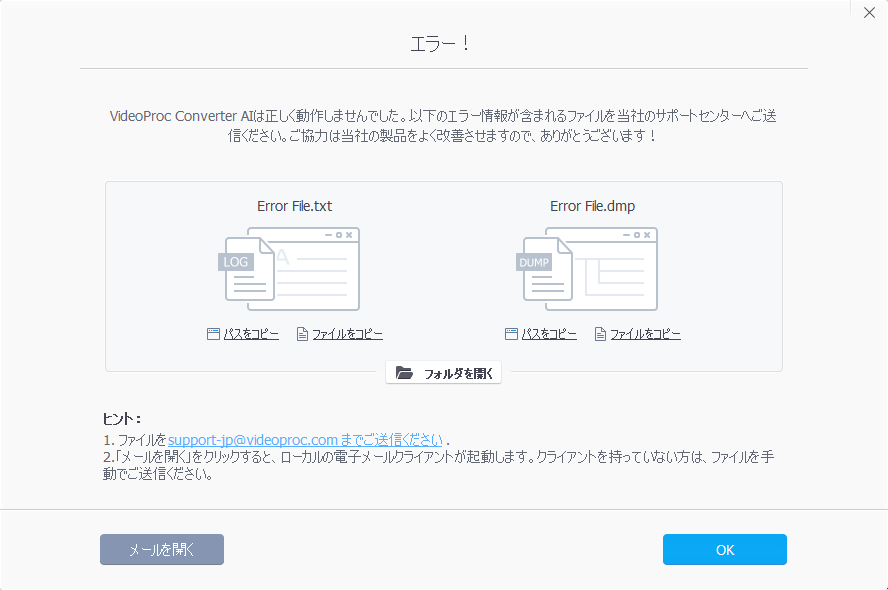
VideoProc Converter AIのai動画高画質化機能の使い方
ai動画高画質化、画質の低い動画を向上できる可能な機能です。例えば、動画の画質を1080pや4kまで上げたい場合、この機能は役に立てます。
手順:
- まず、ホーム画面で「ai動画高画質化」を選択します。
- 動画ファイルをドラッグ&ドロップし、ソフトに追加します。
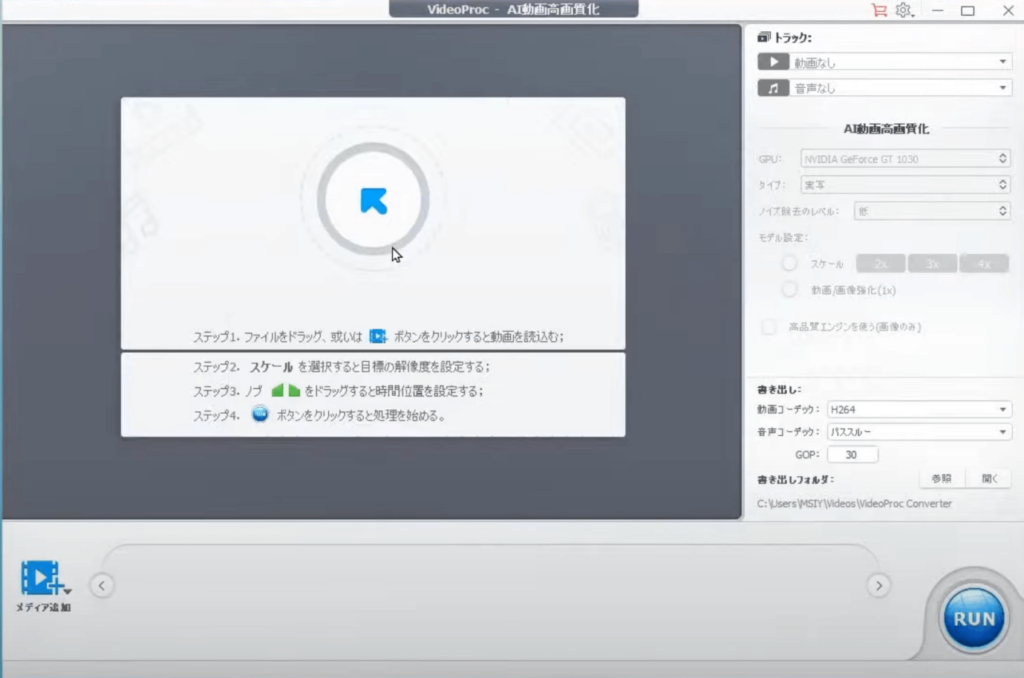
3. 動画をインポートしたら、高画質化の設定(実写タイプかアニメタイプか、ノイズ除去のレベル、高画質化レベル、書き出し形式などを設定できます。
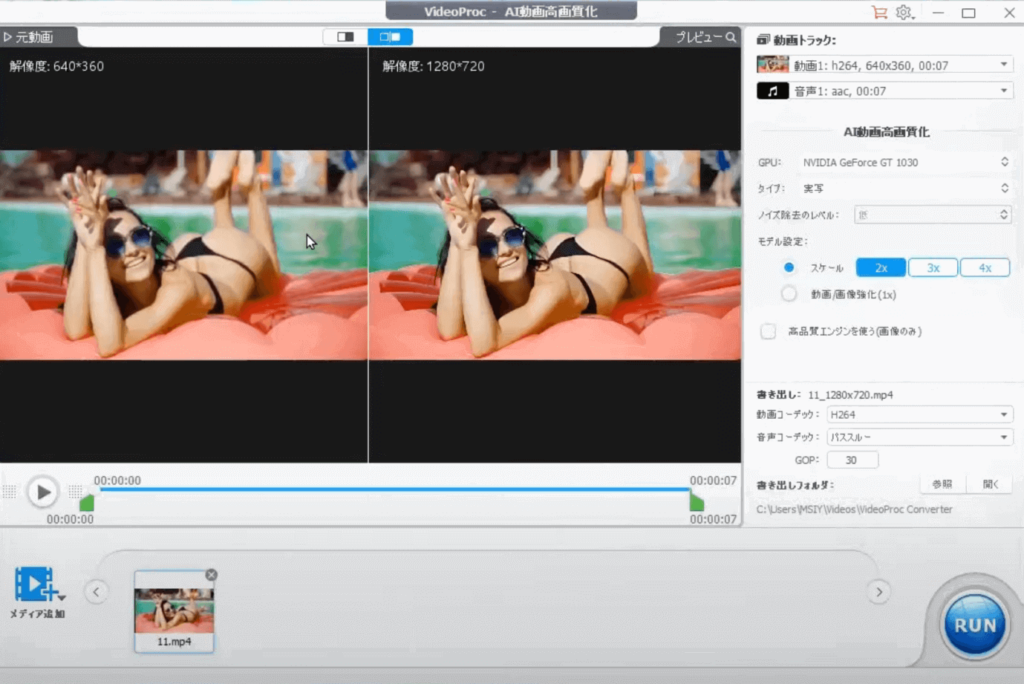
4. 設定完了後、[RUNをクリックして、高画質化の動画を確認できます。
VideoProc Converter AIのaiフレーム補間機能の使い方
フレーム(FPS)が低い場合、動画を再生する際にはカクカクになることがあります。VideoProc Converter のAIフレーム補間機能では、FPSを5倍ほど上げることができます。変換後の動画の動きはよりスムーズに見えます。
手順:
1. 動画をソフト内に追加します。
2. Fpsを2倍から5倍まで拡大できます。必要に応じて選択してください。
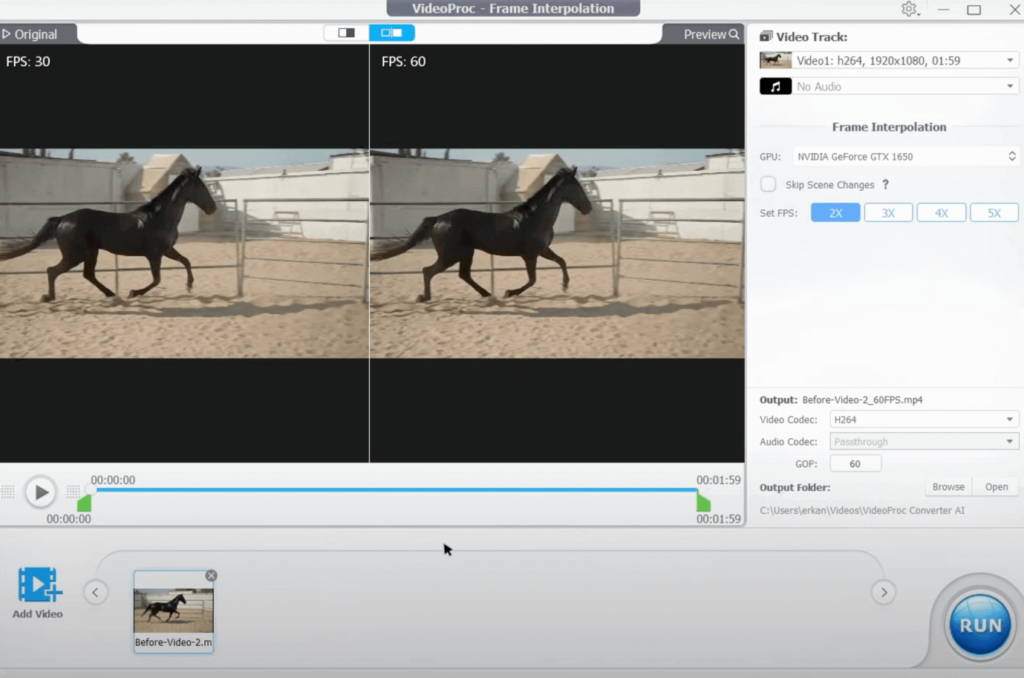
3. 設定が完了したら、「RUN」をクリックすると、フレーム補間が開始されます。
4. 変換が完了したら、変換後の動画ファイルを確認できます。
動画が明らかにカクカクではないと、その違いを見分けるのが難しいかもしれませんが、よく見ると、フレームは確かに上げられたことが判明できます。
VideoProc Converter AIの手ぶれ補正機能の使い方
このai手ぶれ補正機能の実用性が非常に高いです。例えば、歩きながらvlog動画を撮る際に、動画がぶれていることはよくありますよね。手ぶれ補正機能を利用すると、ぶれは修正され、視聴者により良い視聴体験を提供できます。
手順:
1. VideoProc Converter AIのホーム画面で手ぶれ補正機能を選択します。
2.動画を追加したら、「RUN」をクリックします。
3.すると、動画の手ぶれは修復されます。
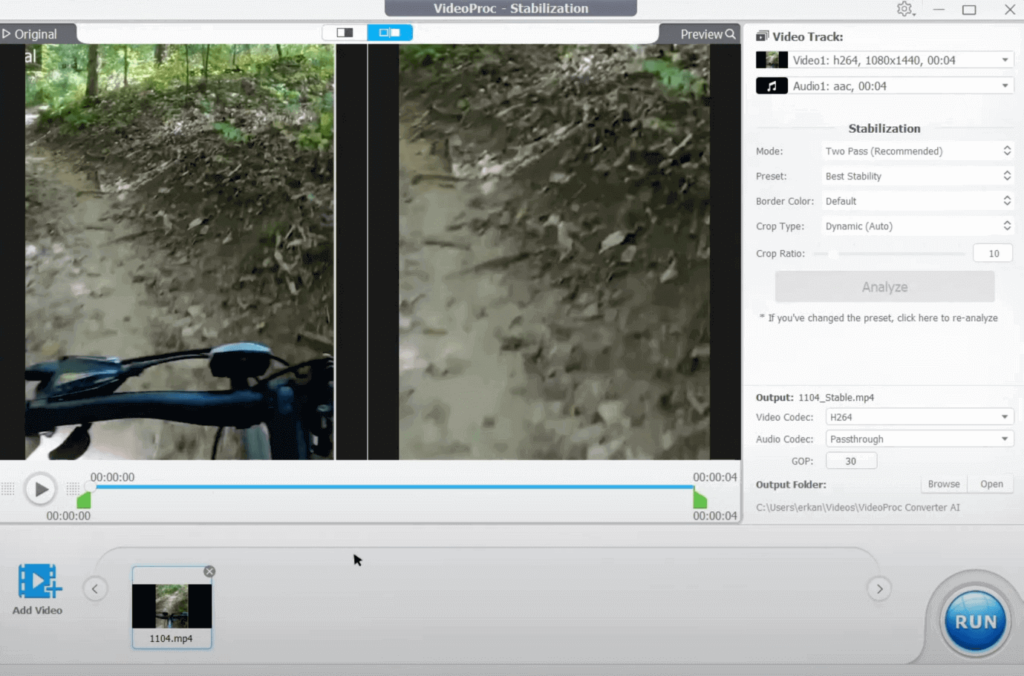
まとめ
以上では、VideoProc Converter AIの基本情報、ダウンロード方法、使い方を紹介しました。このソフトのインターフェイスが少し古いに見えますが、その機能は以前から多くのユーザーに愛用されています。新しく追加されたai機能でも非常に使いやすいと思います。



