こんにちは、ひまりです。ソフトウェア会社で働いた8年の経験を活かして、ユーザーの皆さんに役立つ情報をお伝えします。
オンラインサービスがどんどん増えていて、それらを利用している間、パスワードをいちいち覚えることが難問になっています。なお、すべてのサービスを同じパスワードを利用するのがやや不安を感じます。そのため、パスワードを一括で管理できるものを求める方が多くなっています。そこで本記事では、パスワードを一括で管理できる人気ツール:1Passwordの使い方、ダウンロード方法およびその情報を紹介します。
1Password(1パスワード)の基本情報
1Passwordはクレジットカード、各サービスのログイン情報、暗証番号、Wifiパスワードなどの情報を一括で管理できるアプリです。このアプリがあれば、いちいちパスワードを覚える必要がなく、「マスタマスワード」この一つだけを覚えるだけで十分です。また、Apple社員にもこのアプリを使用しているため、非常に人気の高いアプリです。
ここでは、1Passwordの基本情報を解説します。
| 製品名 | 1Password |
| 開発元 | AgileBits Inc |
| 会社所在地 | カナダ |
| 対応OS | Windows、mac、Android、iOS、Linux |
| 対応ブラウザ | Chrome、Firefox、Microsoft Edge、Safari 、Brave |
| 無料お試し | 14日間の無料お試しあり |
| 料金 | 個人:2.99ドル/月・アカウント1つ ファミリー:4.99ドル/月・アカウント5つ チーム:19.95ドル/月・アカウント10個 ビジネス:1アカウントの月額が7.99ドル |
1Password(1パスワード)のダウンロード&登録&設定方法
ここでは、1Passwordをダウンロード方法および登録方法を説明します。このアプリには多くの登録方法を対応していますので、それぞれの違いも説明いたします。
1Passwordのダウンロード方法
1Password のダウンロード方法は簡単です。1Password公式のダウンロードページへアクセスし、お使いのデバイスを選んで、製品をダウンロードできます。完了後、製品をインストールしてください。
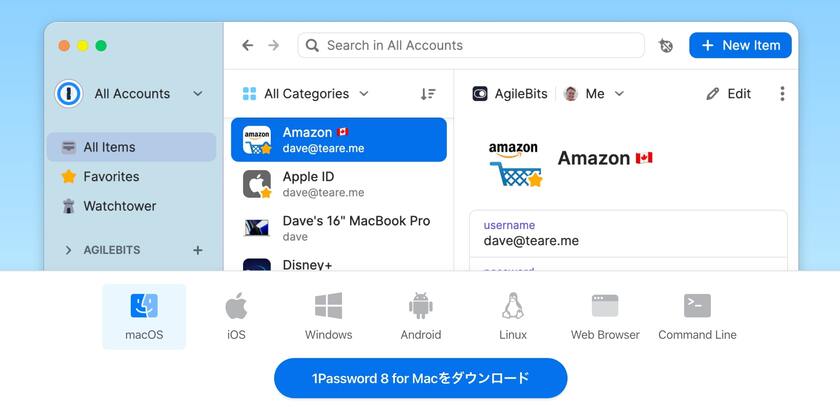
Tips:1Passwordのダウンロードは公式サイトからできますが、アカウントの作成や購入などを以上のボタンで実行すると、7%オフで購入できます。
1Passwordの登録方法
登録方法はほとんど同じです。本記事ではMacを使用して1Passwordの登録方法を説明しています。
アプリを開いたら、1Passwordの登録ページが表示されます。
初めての方は、「新規アカウントの作成」を選択し、アカウントを作成します。
アカウントを取得したら、再びアプリに戻り、「サインイン」をクリックします。
すると、幾つかの登録方法が表示されます。
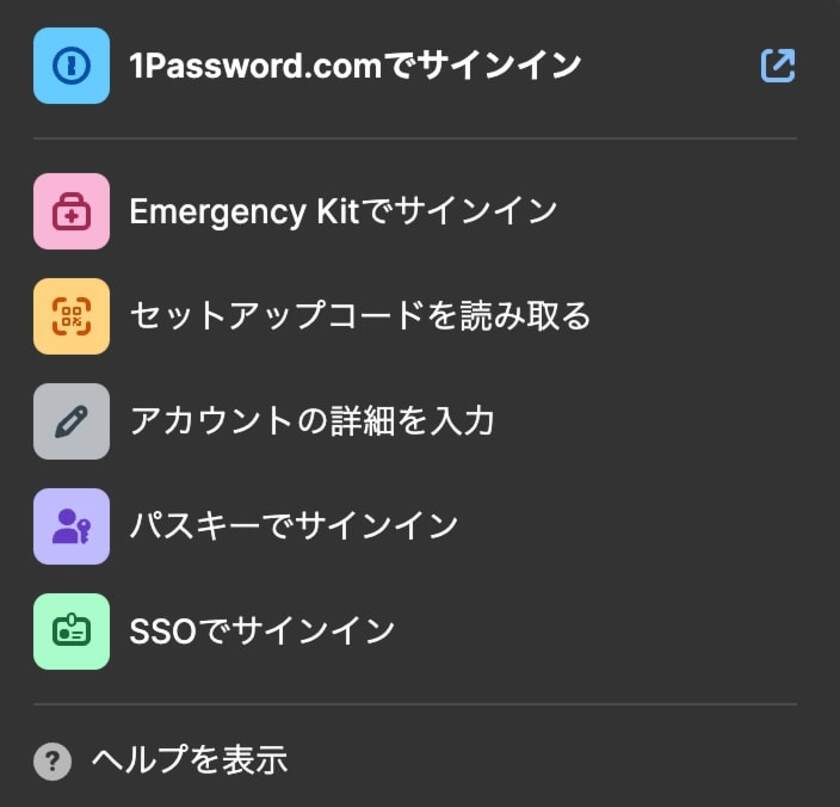
1)「1Password.comでサインイン」
これを選択すると、1Passwordの公式ログインサイトへ遷移されます。ガイドに従い、必要な情報を入力すると、ログインできます。
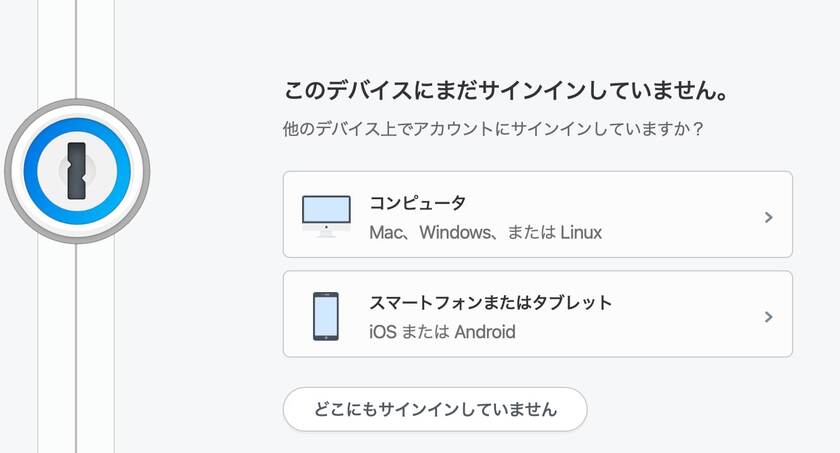
2)「Emergency Kitでサインイン」
「Emergency Kitでサインイン」は、アカウントもしくはパスワードを忘れた時の対策です。
そのEmergency kitは製品を購入した時点で1Password側が送信したPDFファイルです。そのPDFファイルをインポートすると、ログインできます。
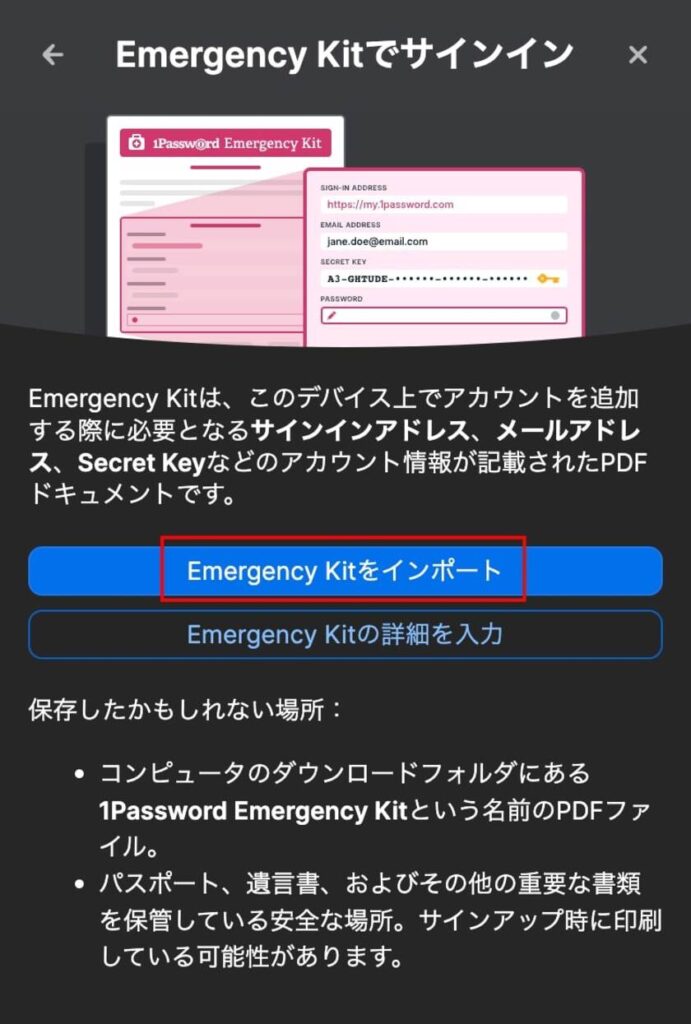
3)「セットアップコードで読み込む」
「セットアップコードで読み込む」という登録モードは、既に別のデバイスでを1Password登録した際に使う登録方法です。別のデバイスに表示されたセットアップコードをスキャンすると、ログインできます。
4)「アカウントの詳細を入力」
「アカウントの詳細を入力」でログインするには、メールアドレス、シクレットキー、パスワードの3つの情報を入力する必要があります。
5)「パスキーでサインイン」
「パスキーでサインイン」は、アカウントとパスワードの2つの情報を入力すればログインできます。
6) 「SSODでサインイン」
「SSODでサインイン」はチーム向けのプランを購入した場合の登録モードです。チームのURLと自分のメールアドレスを入力するとログインできます。
以上が1Passwordの登録方法の違いです。上記情報を参照し、必要に応じて登録方法を選んでください。
1Passwordのできること
ここでは、1Passwordメインとなる機能を説明します。
1)パスワードを一元管理:銀行口座、ショッピングアプリのパスワード、SNSサービスのパスワードなどをその「保管庫」に置く、パスワードの一元管理を実現できる。
2)安全性の高いパスワードを自動生成:1Passwordはより複雑なパスワードをランダムで生成できる、人間で考えたパスワードよりは安全性が高い。
3)監視機能:パスワードが漏れたことを検出でき、すぐに知らせることが可能。また、安全性の低いパスワードを提示できる。
4)パスワードをフォルダで分け:1Passwordで複数の「保管庫」を作成できる。これにより、プライベートと用と仕事のパスワードや情報などを分けることができる。
5)Appleと連携:iPhoneやMacの指紋認証とフェースIDと連携すると、サービス登録の際に自動的にパスワードを読み込める
6) クラウド保存とネイティブに保存の2つの保存形式を利用できる
7) ネットのログイン情報以外、ローカルの個人情報も保存できる:クレジットカードの情報、Wifi情報、銀行口座の情報など
1Passwordの使い方
上記で話てたのように、1Passwordの機能が豊富で、これを利用すれば、自分ですべてのパスワードをいちいち覚える必要がありません。また、自動生成機能でより安全性が高いパスワードを生成でき、自分の手間を省くことができます。
次に、1Passwordの使い方について紹介します。
1)個人情報と支払い情報の設定
「プロファイル」項目で自分の住所、電話番号、メールアドレスという個人情報と自分の支払いかカードの情報を記入しておくと、今後にそれらの情報を入力する場合は、素早く入力できます。
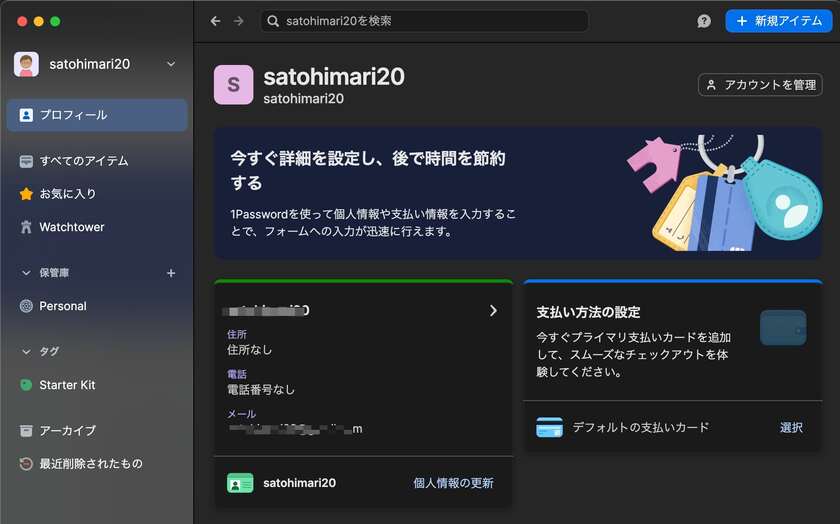
2)パスワードのインポート
1Passwordでは、パスワードの移行を素早く行うために、「パスワードのインポート」という機能を搭載しました。
以前にExcelなどを使ってパスワードを保存している方は、該当ファイルを1Passwordのアプリ内にアップロードすると、パスワードを一括で移行できます。
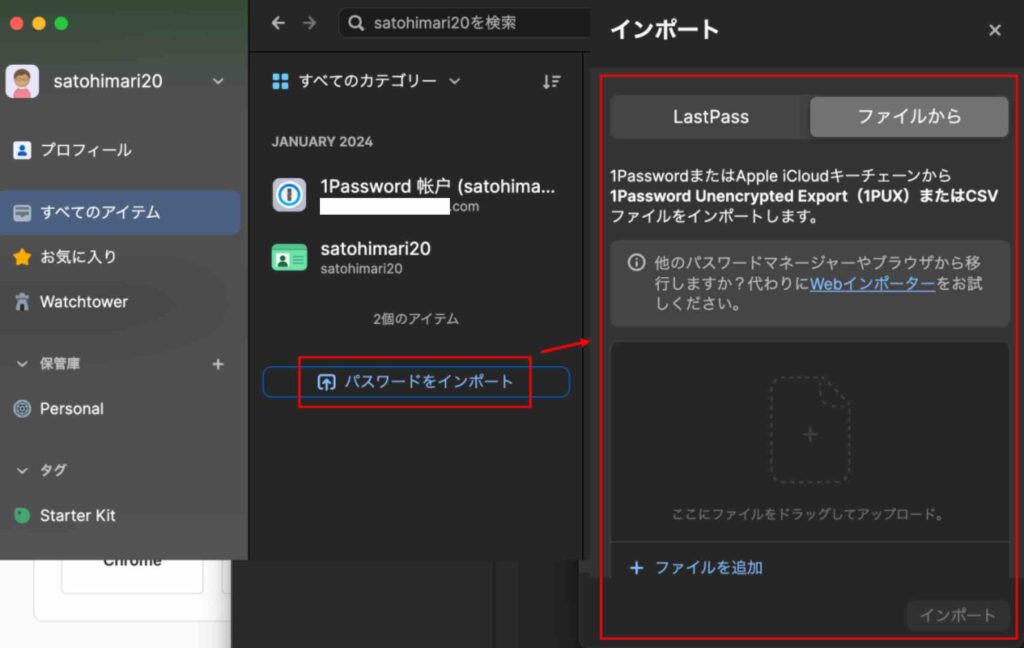
Chromeなどのブワウザもしくは他のパスワードを利用してパスワードを保存している方は「Webインポーター」をクリックしてください。すると、Web上で1Passwordのアカウントにログインし、ブラウザもしくは他のパスワードマネージャーにあるパスワードを移行できます。
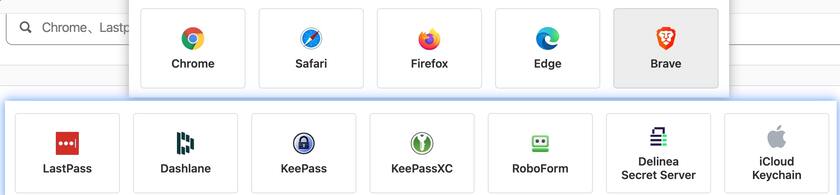
3)手動で新しいパスワード・個人情報を追加
右上にある「+新規アイテム」のボタンをクリックすると、新しいパスワードや個人情報を手動で追加できます。
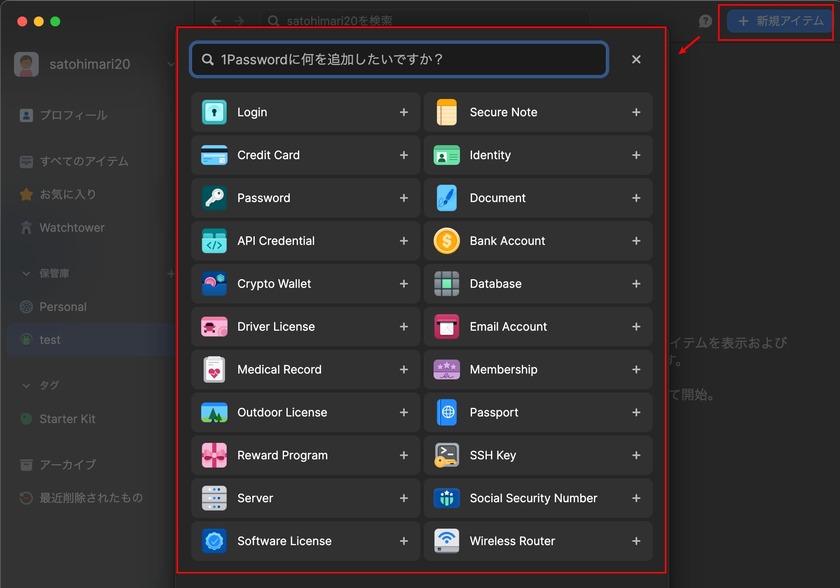
ここでは、ログイン情報の追加を例にします。
ログイン情報を追加する際に、ユーザー名、パスワード、サイトのURLの基本情報を入力するのが基本。
その上、メモとタグをつけることがおすすめです。これにより、後で特定のパスワードを探すことが楽です。
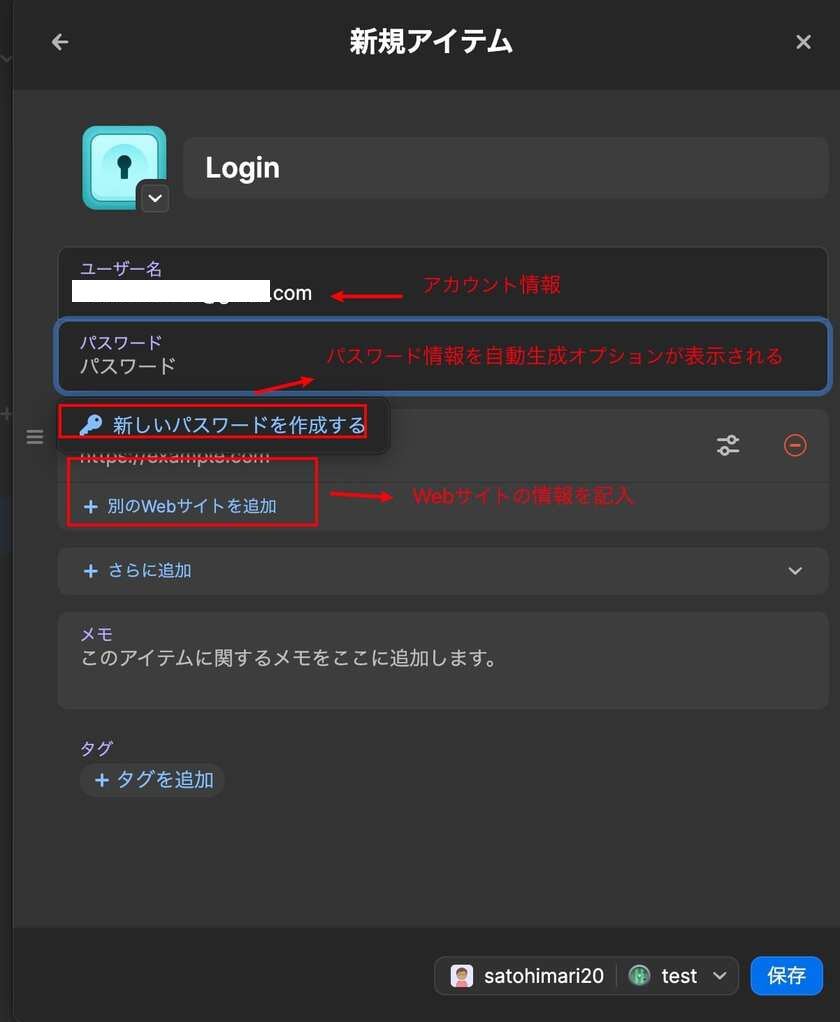
ヒント:1Passwordでは、パスワードの自動生成機能では、パスワードの枠と種類、そして難易度を指定できます。
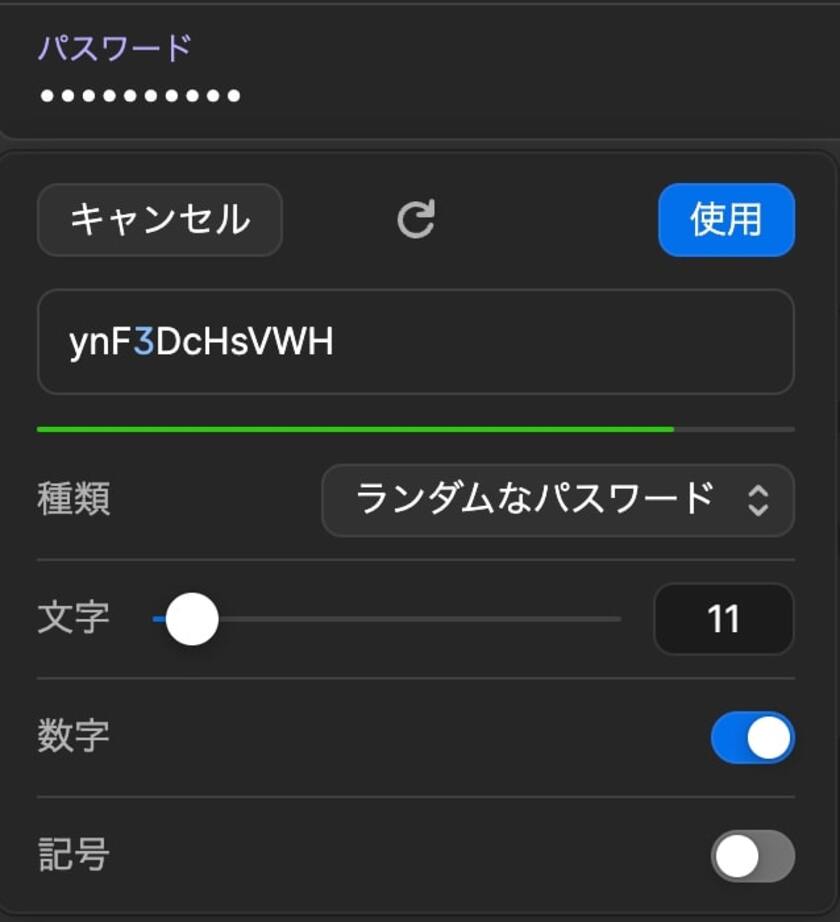
4)パスワードを探す
1Passwordでパスワードを探すには、2つの方法があります。
1つは「タグ」で探す。
もう一つはアプリ上部の検索欄で「キーワード」を入力して探す。
設定の時に何の単語を入力したかに見覚えがない方は、この「タグで探す」機能を使うことがおすすめです。この機能はまた、カテゴリーなどで条件を絞って特定のものを探すことができます。command+fキーを利用して、検索を高速化させます。
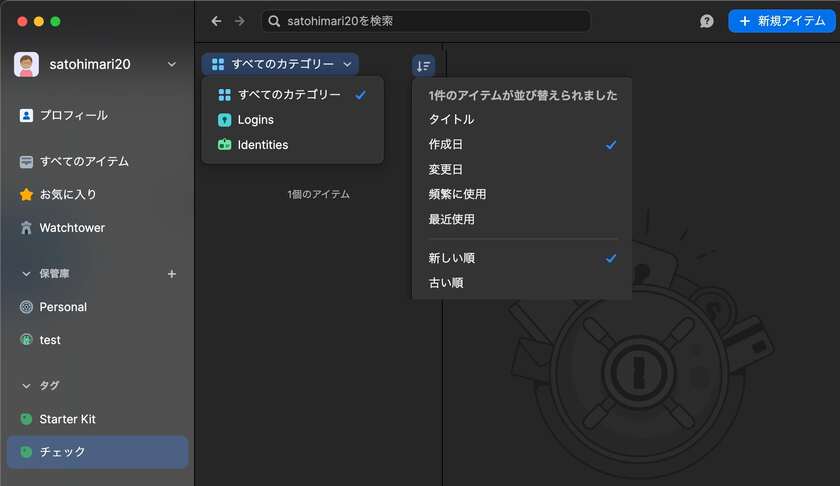
特定のサイトの登録情報、もしくは自分が撮ったメモに見覚えのある方は、キーワードで探す機能を利用することがおすすめです。この方法が一番早く自分の欲しい情報を特定できると思います。
上記では、メインの使い方を紹介しました。それ以外にも便利な機能が多くあります。1Passwordの使い方は非常にシンプルし、その機能も使いやすいなので、ぜひ自分で試してみてください。
このアプリは使いづらいかと思っている方ぜひこちら記事を参考にしてください:
まとめ
本記事では1Passwordのダウンロード、使い方などを解説しました。このアプリに興味を持っている方は、ぜひ参考にしてください。



