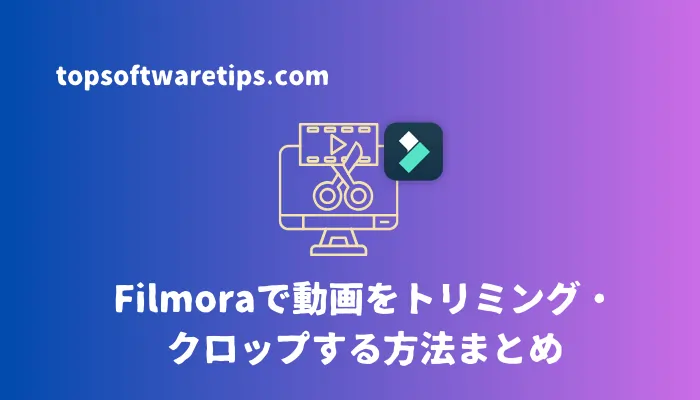Filmoraで動画編集をしている時に、不要なシーンをカットして削除したり、特定の部分だけを切り抜きいたりすることがよくあります。特に、初めてFilmoraを使う方は「トリミング」と「クロップ」の違いもわからず、操作に戸惑うこともあるでしょう。誤って重要なシーンを削除してしまったら、困るでしょう。そのため、本記事では、トリミングとクロップの違いについても説明し、動画編集ソフトFilmoraで動画をトリミングする方法を紹介していきます。
Filmoraのトリミングとクロップの違い
Filmoraで動画や画像を編集する時、トリミングとクロップの機能はよく使われます。どちらも動画や画像の一部を調整する機能ですが、トリミングとクロップには一体どんな違いがあるのでしょうか。次はFilmoraのトリミングとクロップの違いについて詳しく説明いたします。
動画のトリミング
動画のトリミングは不要な動画や画像をカットして動画の長さ(時間)を調整する操作です。トリミングした後、動画の時間も短縮します。例えば30分の動画の不要な部分をトリミングして10分の動画に短縮します。
動画のクロップ
クロップは、動画や画像の画面の一部を切り取り、特定の範囲のみを表示する操作です。例えば、風景動画の端に不要な人物や車などが映り込んでしまった場合、その部分を切り取り、より集中した構図に調整することができます。もちろん、余計な部分を切り抜いて、人物だけを強調することもできます。
Filmoraで動画や画像の必要な部分を切り取る方法
Filmoraで動画(画像)をトリミングする方法
上記では、Filmoraのトリミングとクロップの違いを説明しましたが、次はFilmoraで動画をトリミングする方法をご紹介します。
ステップ1. Filmoraを起動し、編集したい動画・画像をインポートしてタイムラインにドラッグ&ドロップします。
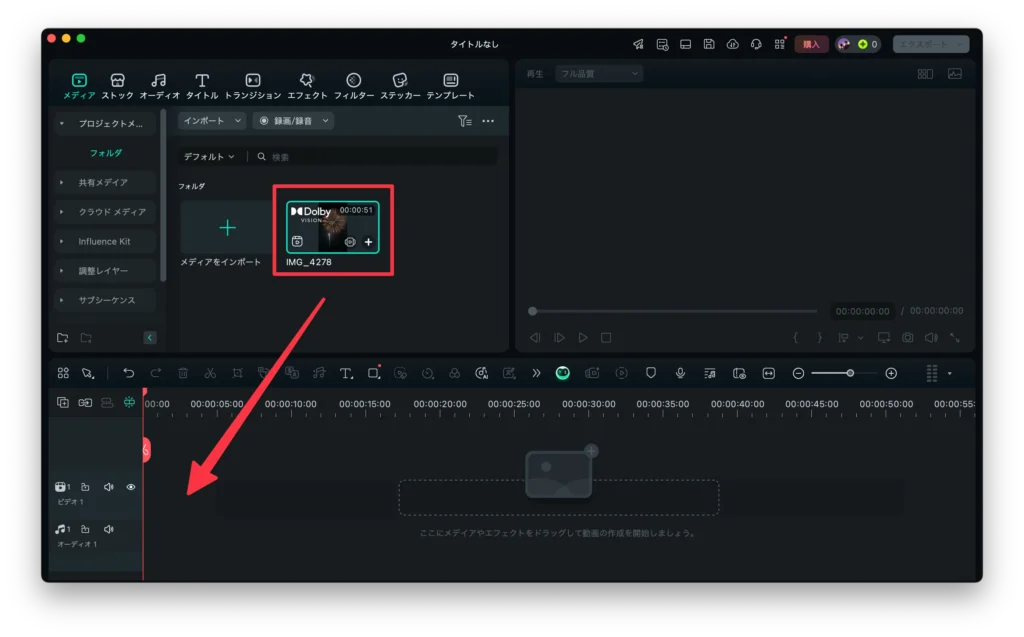
Tips:Filmoraを初めて使う場合は、こちらの記事をご参考にして、Filmoraに動画をインポートする方法や各機能の使い方を詳しく紹介しました。
ステップ2. 動画の再生を開始し、トリミングしたい開始位置で停止します。タイムライン上の「ハサミ」アイコンをクリックして、動画を分割します。
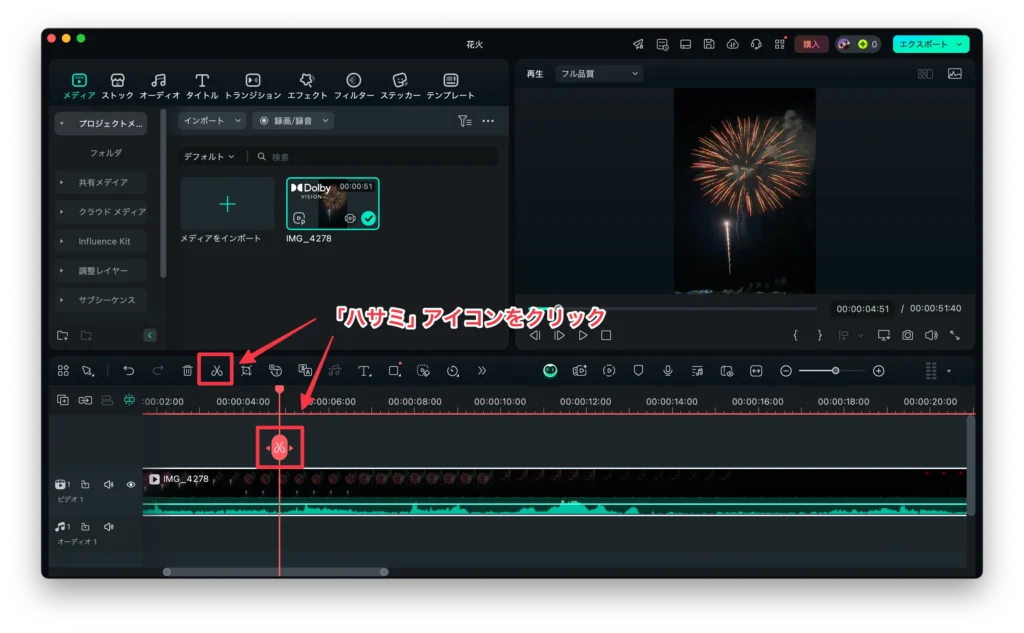
ステップ3. 再生を続け、トリミングしたい終了位置で再度「ハサミ」アイコンをクリックします。
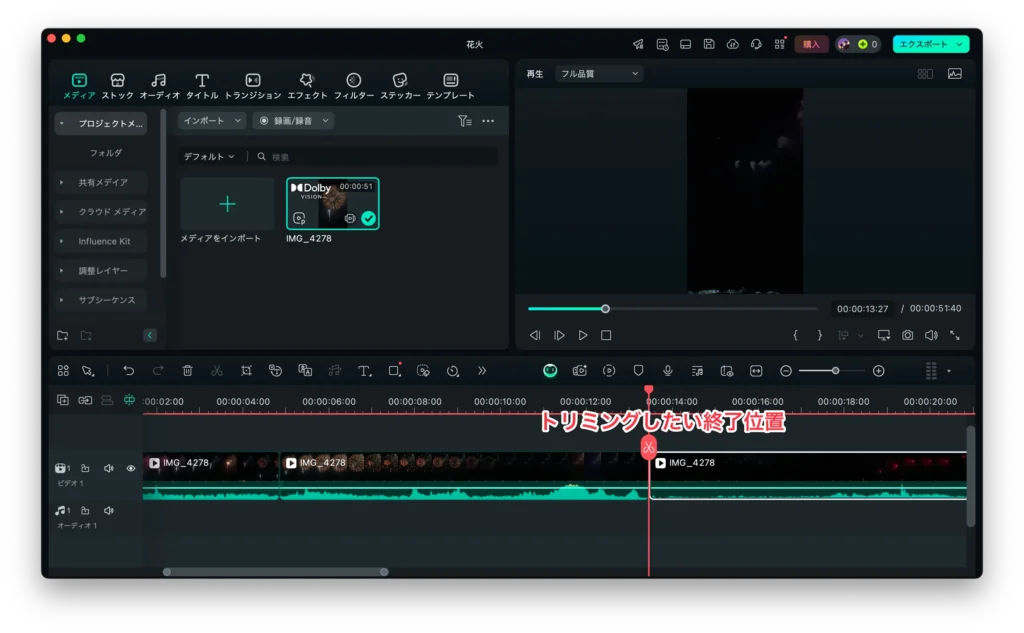
ステップ4. 削除したい部分を選択し、「Delete」キーを押す、または「削除」ボタンをクリックします。
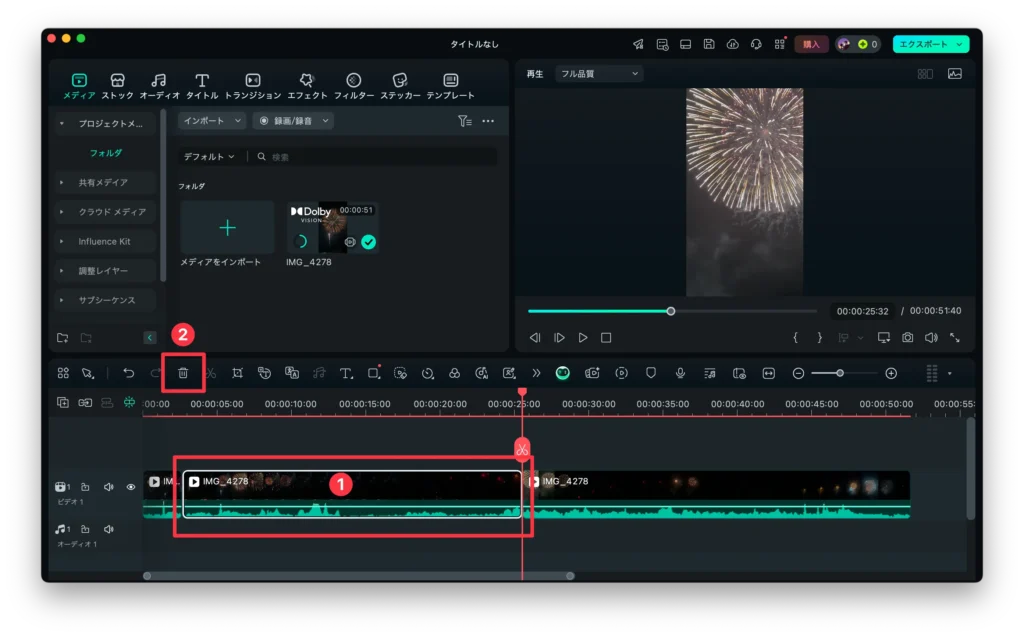
Filmoraで動画(画像)をトリミングした後、以下のように表示されます。動画の時間を短縮します。必要に応じて、以上の手順に従って、複数のトリミングを行うことも可能です。
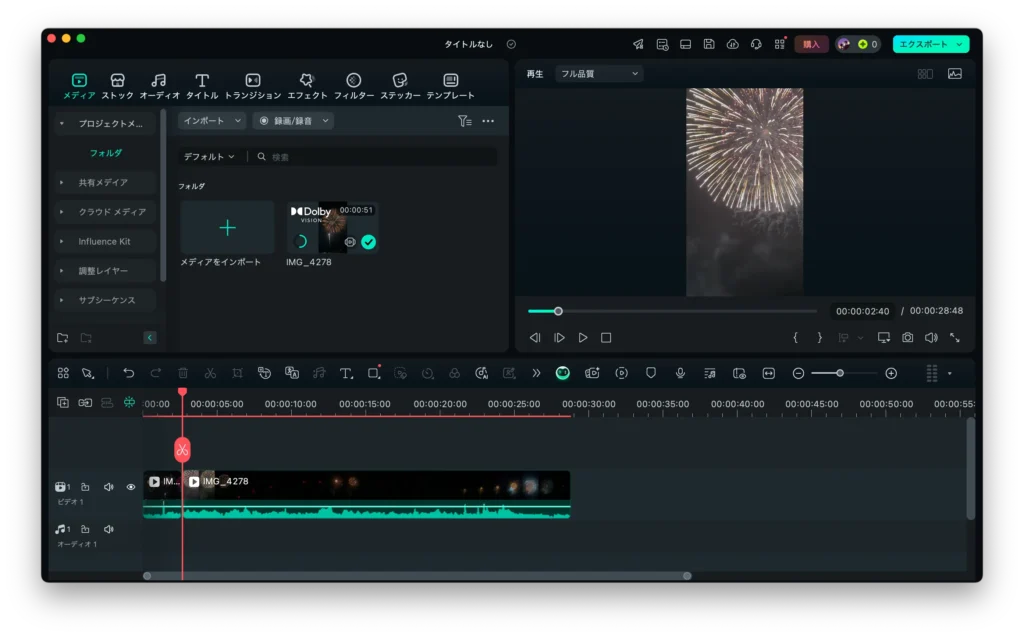
Filmoraで動画(画像)をクロップする方法
次に、Filmoraで動画や画像の一部を拡大したり、余計な部分をカットしたりする「クロップ」の方法を解説します。
ステップ1. 上記の手順で編集したい動画や画像をFilmoraのタイムラインに追加します。
ステップ2. タイムラインでクロップしたい動画や画面を選択して、メニュー欄から「クロップ」を選びます。または右クリックして、「クロップとズーム」を選択します。
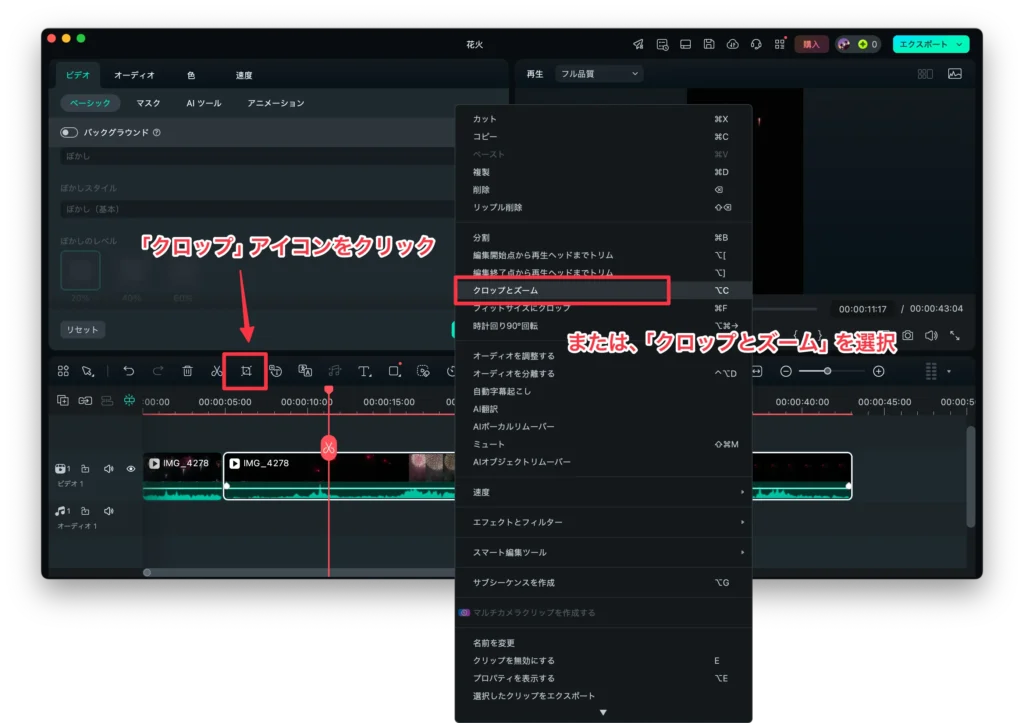
ステップ3. クロップ編集画面でアスペクト比を設定して、切り抜く範囲を自由にクロップすることができます。
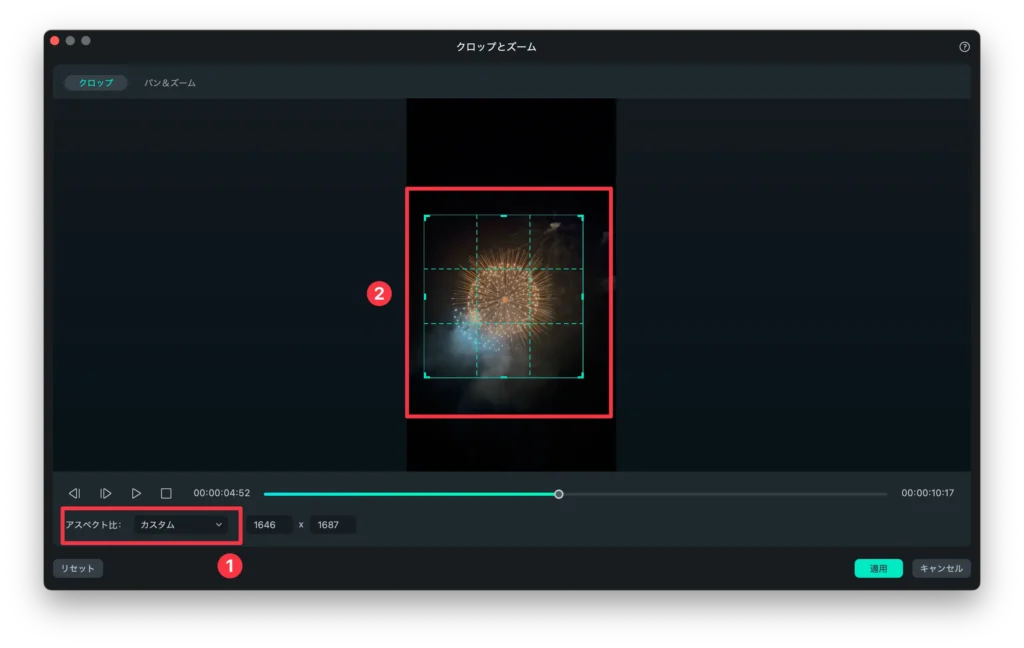
ステップ4. Filmoraでクロップした動画(画像)は以下のように表示されます。このような切り抜きは、見せたい花火を強調するのに役立ちます。
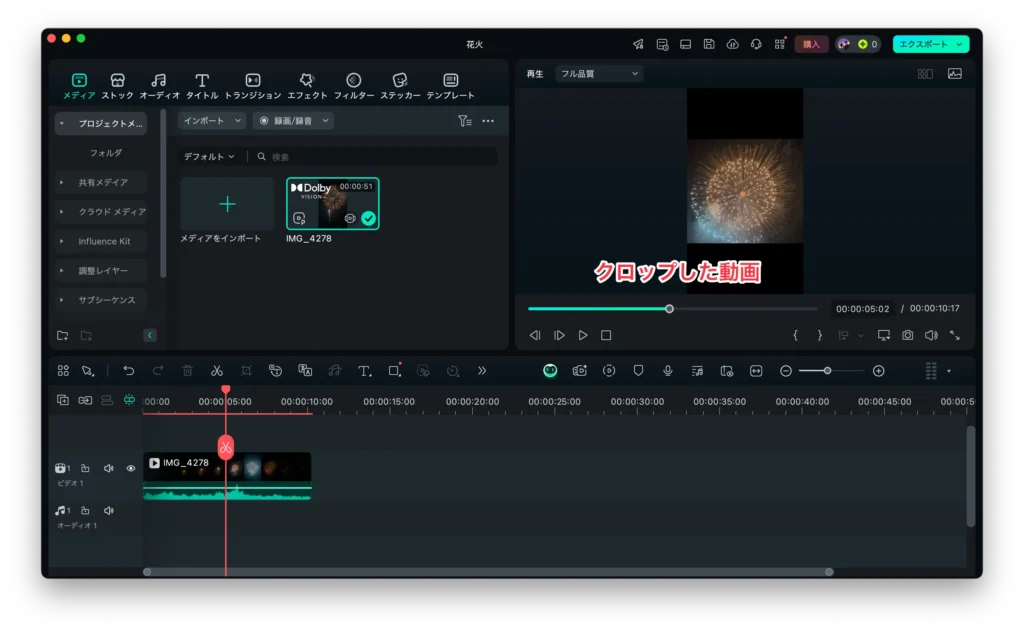
Filmoraのマスク機能を活用する
Filmoraのマスク機能は動画素材を星、ハート、円形などのさまざまな形に切り抜けます。つまり、強調したい部分だけを好きな形で表示させることができます。さて、今すぐFilmoraのマスク機能の使い方を見ていきましょう。
ステップ1. Filmoraのタイムラインで動画をダブルクリックして、動画パネルを開きます。
ステップ2. マスクタブに移動します。
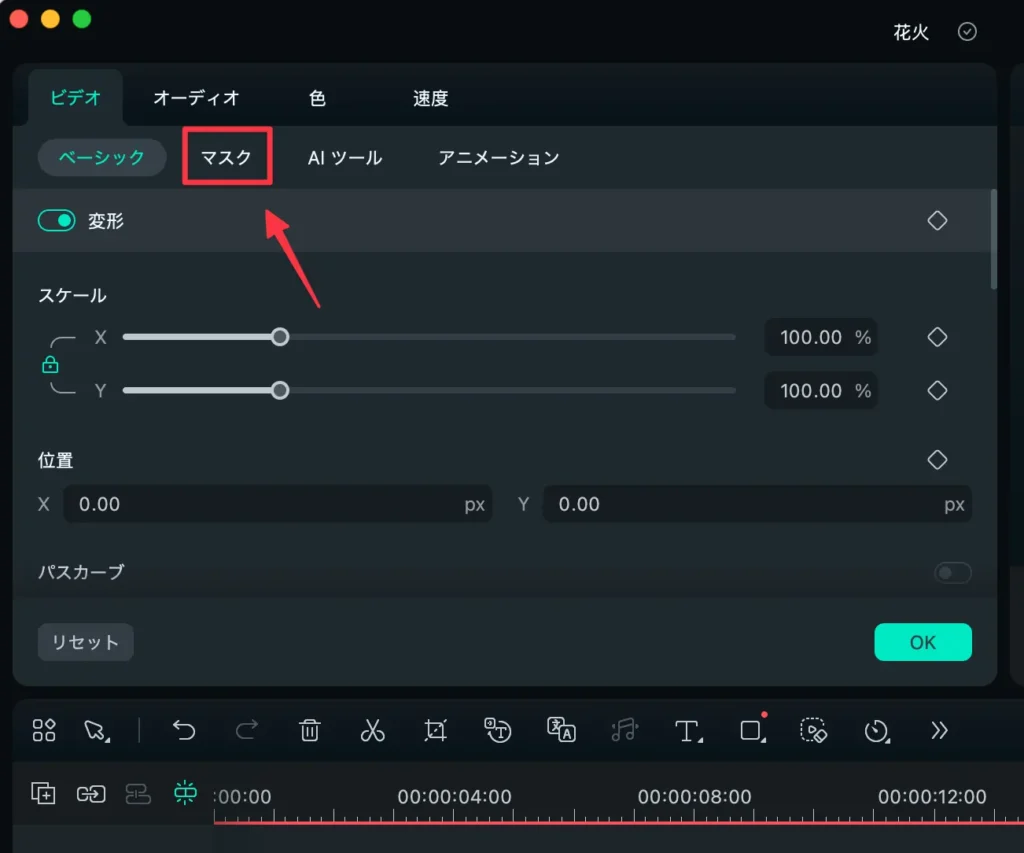
ステップ3. 好きな形を選択して適用します。マスクハンドルを使用してマスクのサイズ、位置などを調整することができます。
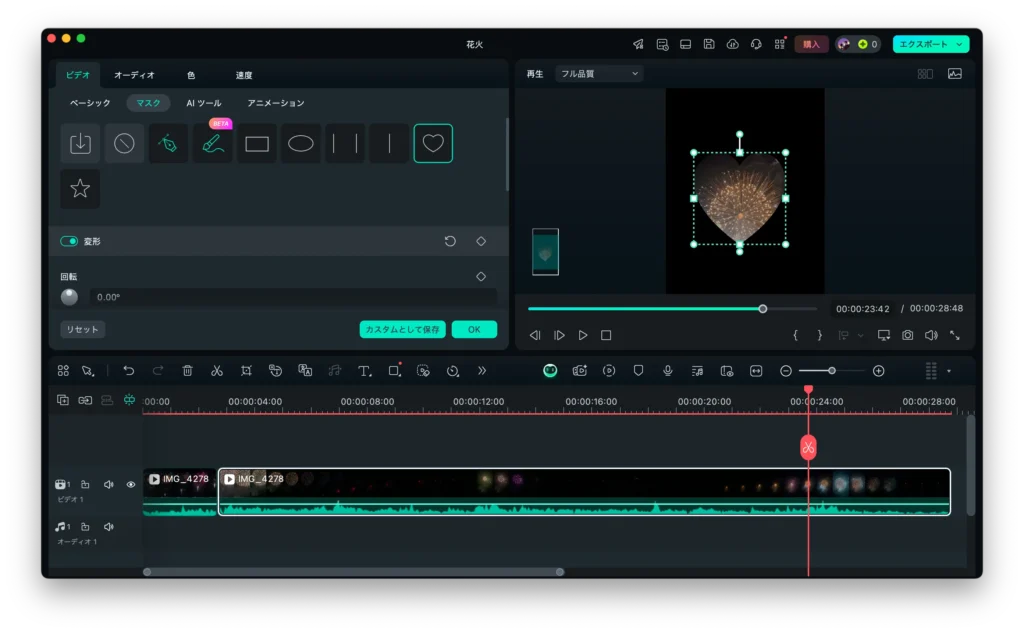
Tip:「インポート」を選択すると、ローカルから画像ファイルを選択することができます。その画像の形に合わせてマスキングが可能です。
FilmoraのAI機能で人物だけを切り抜く方法
近年、AI技術の進化により、動画編集ソフトFilmoraにもAIを活用した便利な機能が次々と追加されています。Wondershare Filmoraでは、AIを使って数クリックだけで、人物だけを切り抜くことが可能です。面倒なマスク処理をすることなく、簡単に背景を削除できるので、編集の手間を大幅に削減できます。
ここでは、FilmoraのAIポートレート機能を使って、人物を背景から切り抜く方法を解説します。
ステップ1. タイムラインで動画をダブルクリックすると、編集画面を開きます。
ステップ2. 「AIツール」タブ を選択し、「AIポートレート」 をクリックします。
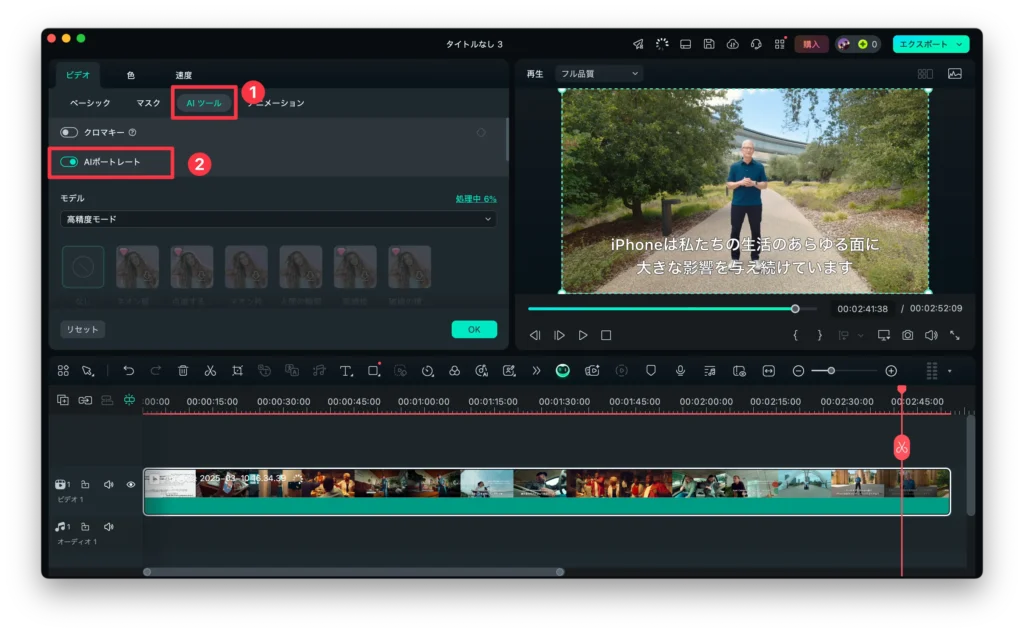
ステップ3. しばらくして、FilmoraのAI機能機能で、背景を除去して人物だけを切り抜きます。
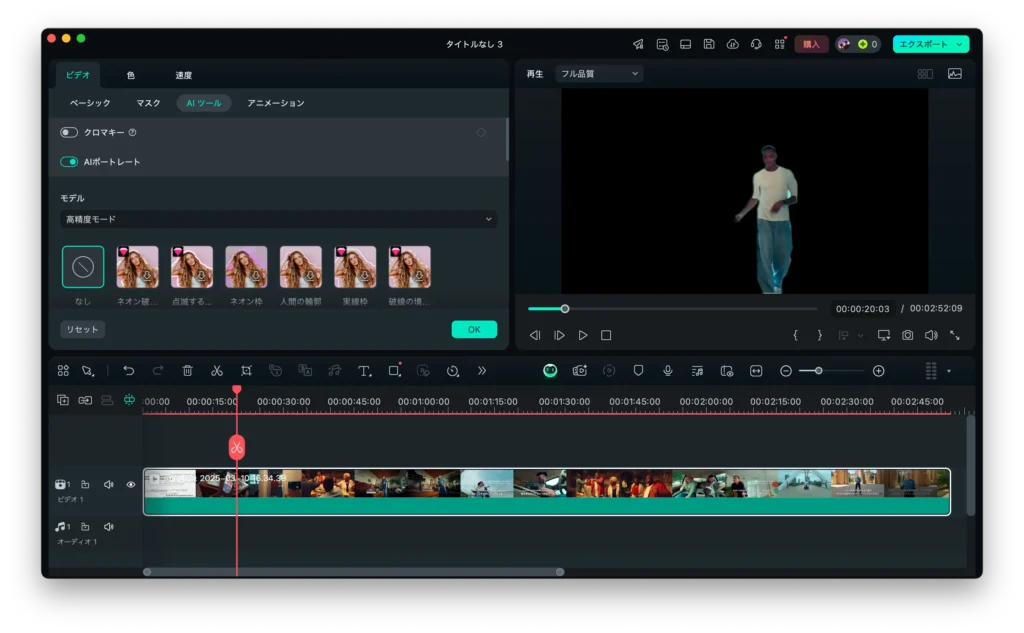
Filmoraで動画をトリミング・クロップするよくある質問(FAQ)
Q1. Filmoraで画像画面のトリミングはできますか?
Filmora(フィモーラ)で画像画面のトリミングができます。動画のように画像をFilmoraのタイムラインに追加します。上記の手順に従ってトリミングして再生時間を調整できます。
Q2. Filmoraでトリミング(クロップ)できない場合は?
通常、モーショントラッキング機能を利用している際に、トリミング(クロップ)できません。また、Filmoraのバージョンが古い、Filmoraのバージョンが古い、AIポートレート機能がない場合でも、人物の切り抜きができません。Filmoraでトリミング(クロップ)できない場合は以下の対処法を試してください。
モーショントラッキング機能を使用している場合は、一度オフにしてみてください。
Filmoraを最新のバージョンにアップデートしてください。
Q3. Filmoraで背景を切り抜くには?
Filmoraでタイムラインの動画をダブルクリックし、AIツールタブでAIポートレートを選択すると、動画の背景が簡単に取り除かれます。
Q4. Filmoraで部分出力するにはどうすればいいですか?
はい、トリミング機能を使えば、必要な部分だけを切り取って、出力したい部分の動画を選択して右クリックします。そして、ポップアップされたメニューから「選択したクリップをエクスポート」を選択すると、動画の一部を出力することができます。
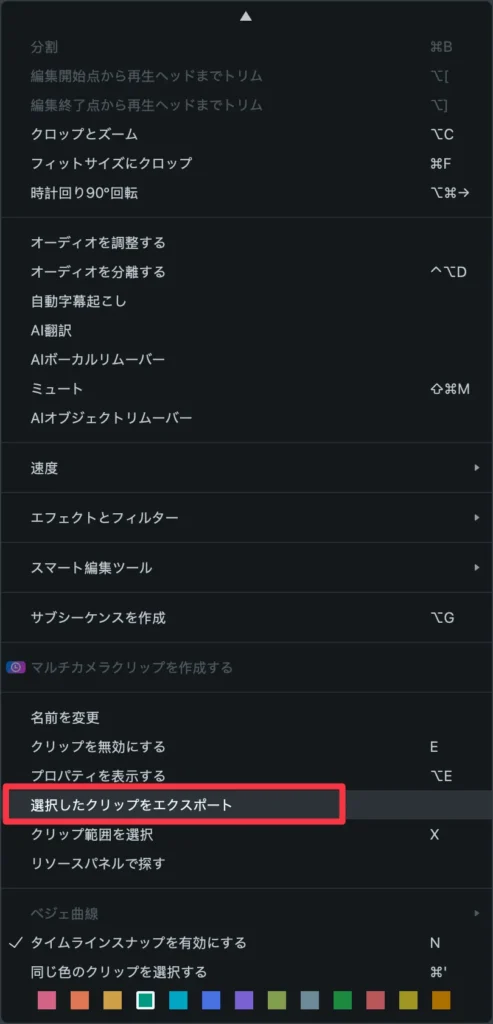
まとめ
Filmoraでは、トリミングを使えば動画の不要なシーンをカットでき、クロップを使えば映像の表示範囲を調整できます。どちらも動画の必要な部分を切り取って強調するのに役立ちます。本文ではトリミングとクロップの違い、基本操作などを詳しく解説し、Filmoraをスムーズに使いこなせるようサポートします。今すぐ、Filmoraを使って、スムーズな動画編集を楽しんでください!
他の関連記事はこちら