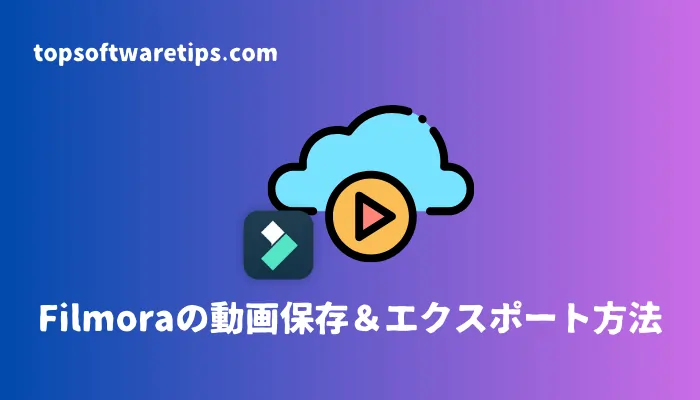Filmoraを使って動画を編集した後、正しく保存する方法をご存じですか?また、編集中に作業内容を失わないためには、プロジェクトの保存が重要です。しかし、Filmora(フィモーラ)を初めて使う方の中には、プロジェクトの保存方法や、高画質での動画エクスポート手順がわからないことが多いです。そこで今回はWondershare Filmoraのプロジェクト保存方法とエクスポート手順を詳しく解説します。
Filmoraのプロジェクトとは
Filmoraでプロジェクトファイル (.wfp) トを作成すると、動画の編集内容、行った設定、音楽、フォント、字幕などが自動的に保存されます。Filmora(フィモーラ)を閉じて、次回にプロジェクトファイルを開くと、続けて動画を編集することができます。編集途中だけでなく、動画をエクスポートする前に、動画のプロジェクトを保存しておくことをおすすめします。
ご注意:
しかし、動画の元データを移動・削除・名前変更すると、プロジェクトが正常に開けなくなる ため注意しましょう。
Wondershare Filmoraで動画のプロジェクトを保存する方法
ここからWondershare Filmoraで動画のプロジェクトを保存する手順をご紹介します。
ステップ1. Filmora(フィモーラ)アプリを開いたまま、メニューバーから「ファイル」 > 「プロジェクトを保存する」または 「プロジェクトを名前を付けて保存…」を選択します。
ステップ2. プロジェクトファイルに名前を付けたり、保存場所を指定したりします。
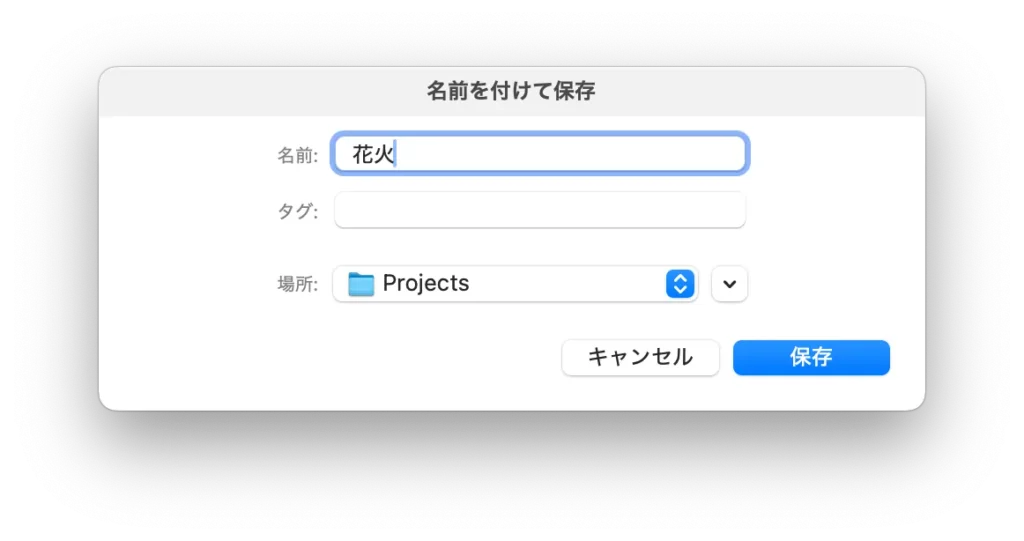
ご注意:初めてこの動画のプロジェクトを保存する時はプロジェクト名や保存場所などの設定が必要です。次回以降は自動的に上書き保存されます。
これで、Filmoraで動画のプロジェクトをお使いのパソコンに保存できます。続けて動画を編集したい場合は、Filmora(フィモーラ)を起動して、ローカルプロジェクリストから選択してダブルクリックすればOK!
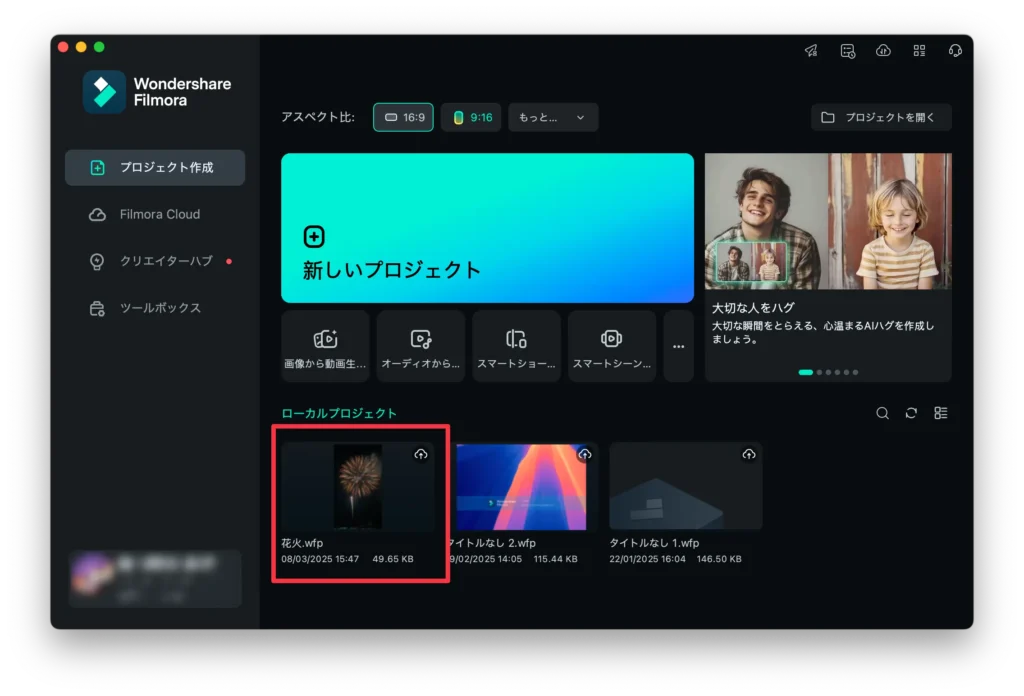
Wondershare Filmoraで動画をエクスポート・保存する方法
Filmoraで編集した動画はMP4・AVI・GIF・MP3・MOV・WMVなどのフォーマットでエクスポートして保存できます。保存する前に、動画の保存場所や品質などを自由に設定できます。詳しい手順は以下の通りです。
ステップ1. Filmoraで動画の編集が終わったら、画面右上にある「エクスポート」ボタンをクリックします。
ステップ2. 動画の出力先を選択します。
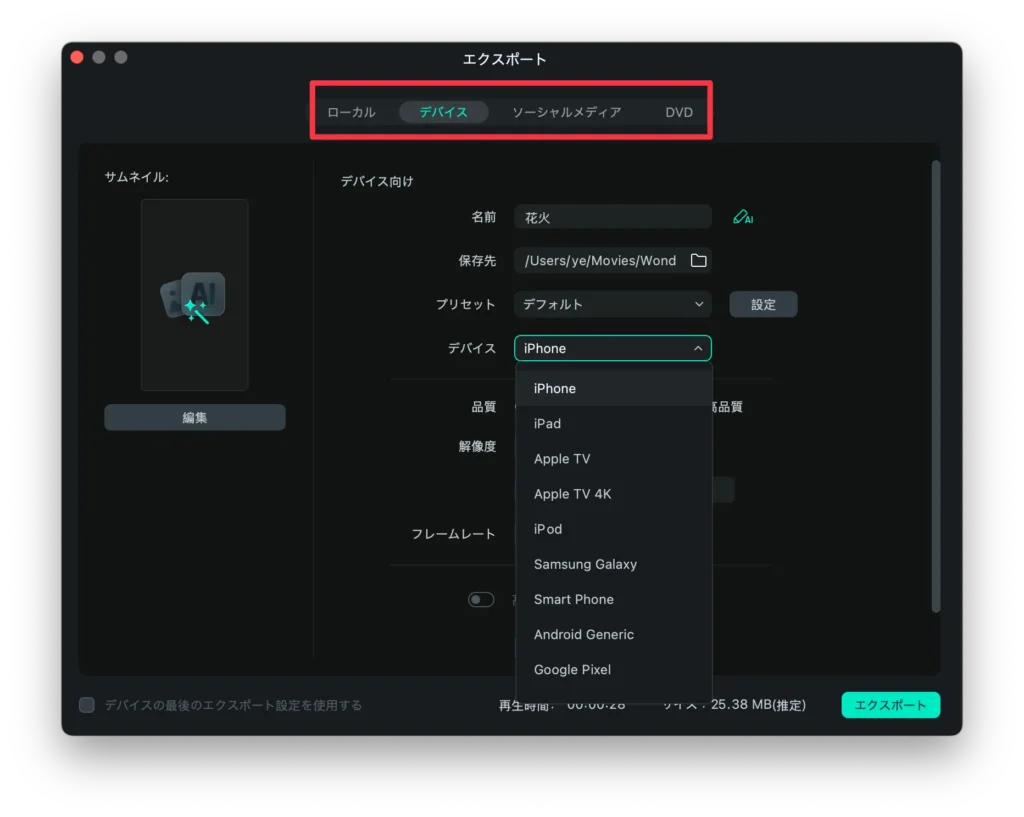
- ローカル:パソコンにエクスポート
- デバイス:スマホ・タブレットなどに保存
- ソーシャルメディア:YouTube・TikTokなどに直接アップロード
- DVD:DVDに書き込む
ステップ3. Filmoraで動画の保存先を確認したら、エクスポート設定を行う必要があります。以下のウィンドウで動画ファイルの名前、保存先、フォーマット、出力品質、解像度などを設定できます。
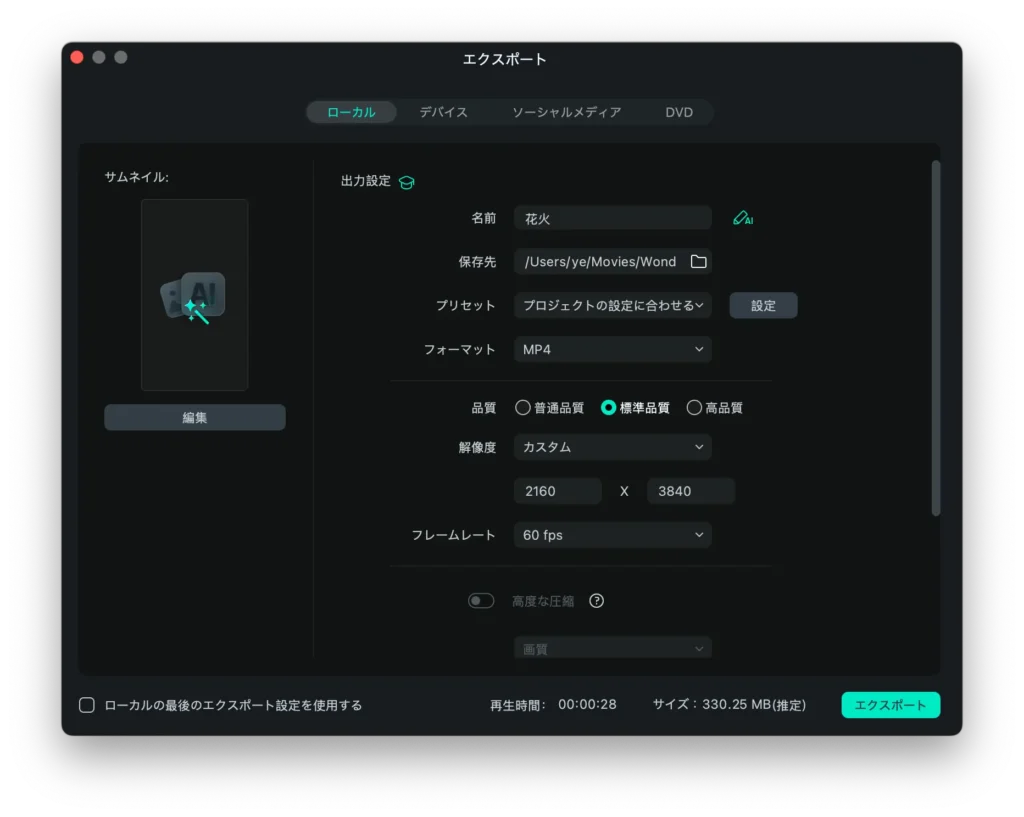
Tips:Filmoraには、動画の品質として最高品質・高品質・標準品質の3種類があります。品質レベルによって、動画のサイズも異なります。
ステップ4. 設定が完了したら、右下の「エクスポート」ボタンをクリックします。しばらくして、エクスポートが完了します。「フォルダを開く」をクリックすると、パソコンで保存した動画を探して再生することができます。
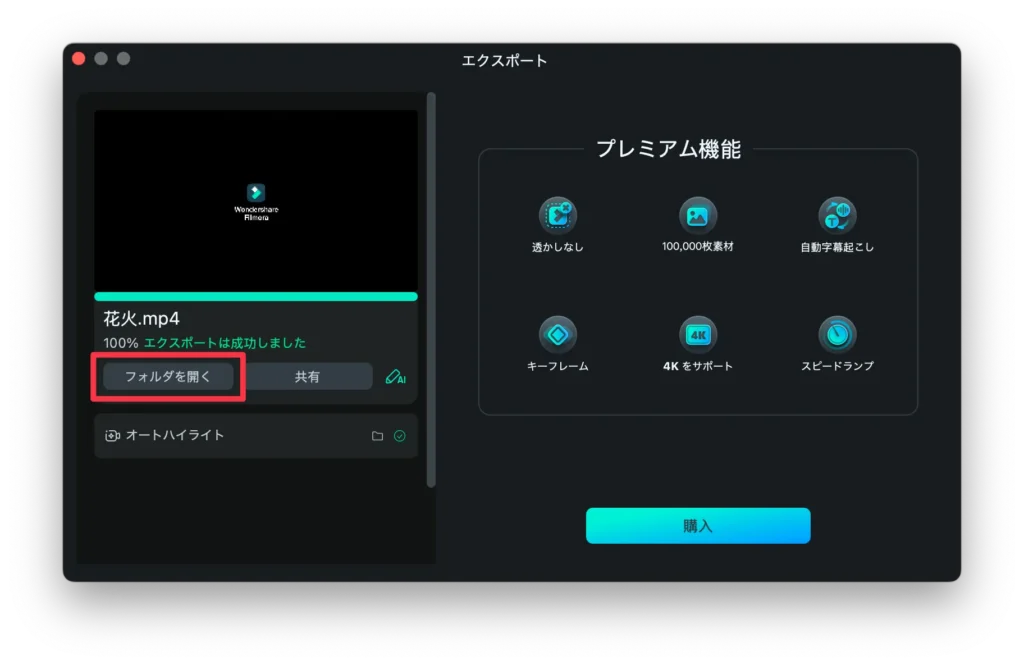
Filmoraで動画を保存・エクスポートできない原因と対策
Filmora(フィモーラ)で動画を保存・エクスポートできないと、困りますよね。以下に、主な原因とその対処法をご紹介します。
パソコン内の容量不足
Filmoraで作成した動画を保存・エクスポートするには、一定の空き容量が必要です。もしお使いのWindowsや Macに十分な空き容量がないと、保存できなくなる可能性があります。そんな時は、不要なファイルを削除して空き容量を確保します。
Filmoraの不具合
Filmora自体のバグにより、エクスポートできない場合もあります。公式サイトからFilmora(フィモーラ)を最新バージョンをダウンロードして使用しましょう。
システムの負荷が高い
Filmoraで解像度やビットレートなどの設定が高すぎると、PCのシステムに負荷がかかります。また、Filmora以外、バックグラウンドで実行中のアプリやプログラムが多すぎると、パソコンやアプリもクラッシュしてエクスポートに失敗することがあります。出力の設定をやり直し、不要なアプリやプロセスを終了させてから、再度動画を保存しましょう。
Wondershare Filmora 動画保存のよくある質問
Q1:WondershareでMP4に保存するには?
出力設定で動画のフォーマットから「MP4」を選択すると、Wondershare Filmoraの動画をMP4として保存できます。
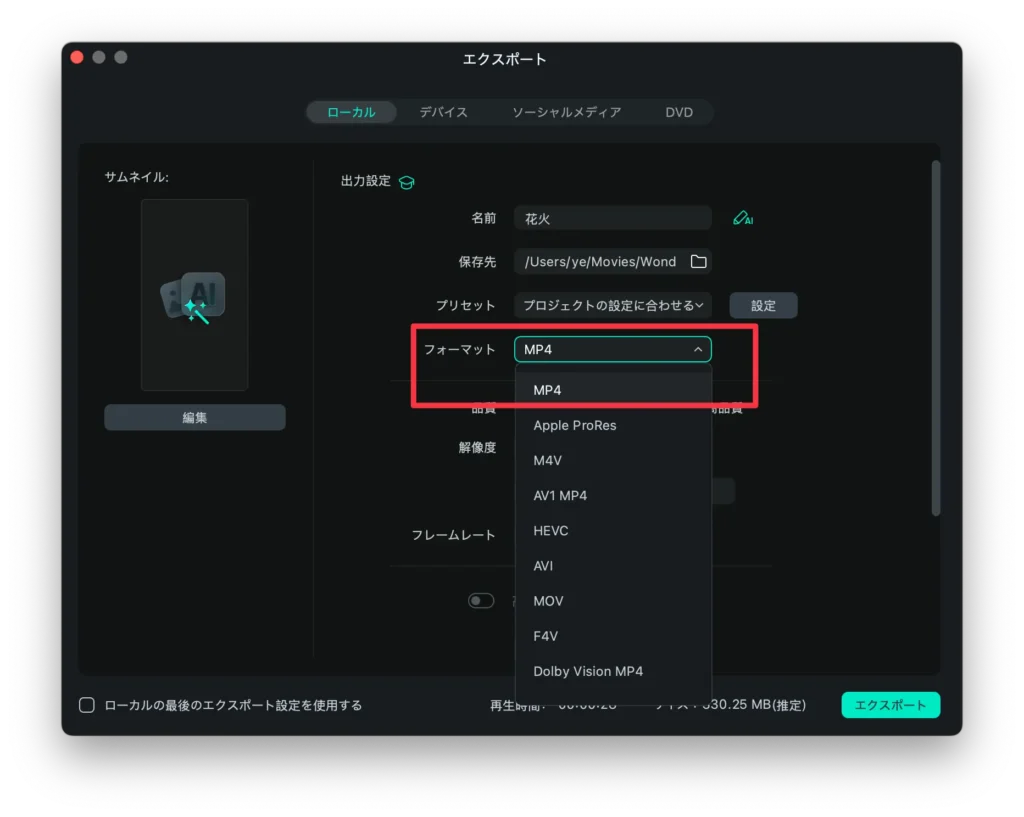
Q2:Filmoraの無料版でエクスポートするには?
上記の手順で出力設定が完了したら、「エクスポート」をクリックし、「透かし付きで出力」を選択することで、Filmora(フィモーラ)の無料版でエクスポートできます。
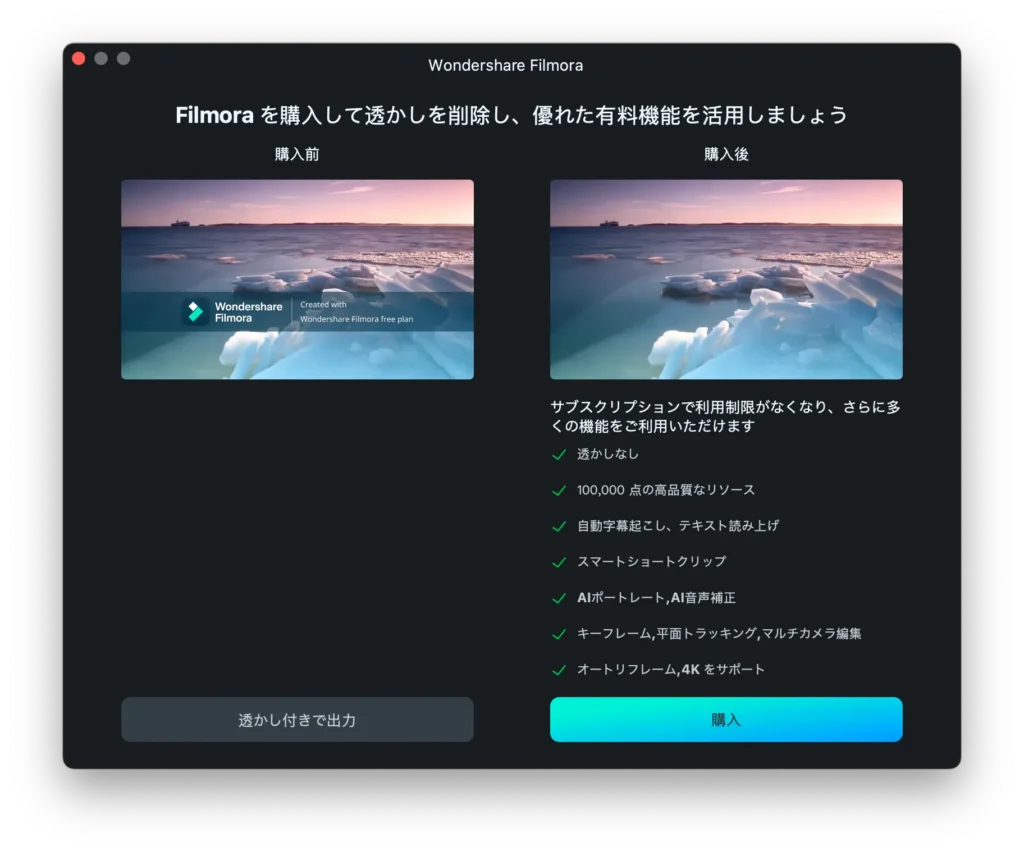
Q3:Filmoraのプロジェクトファイルはどこにありますか?
Filmoraを開き、設定ウィンドウに移動した後、「フォルダ」タブを選択すると、プロジェクトファイルの保存場所を確認できます。
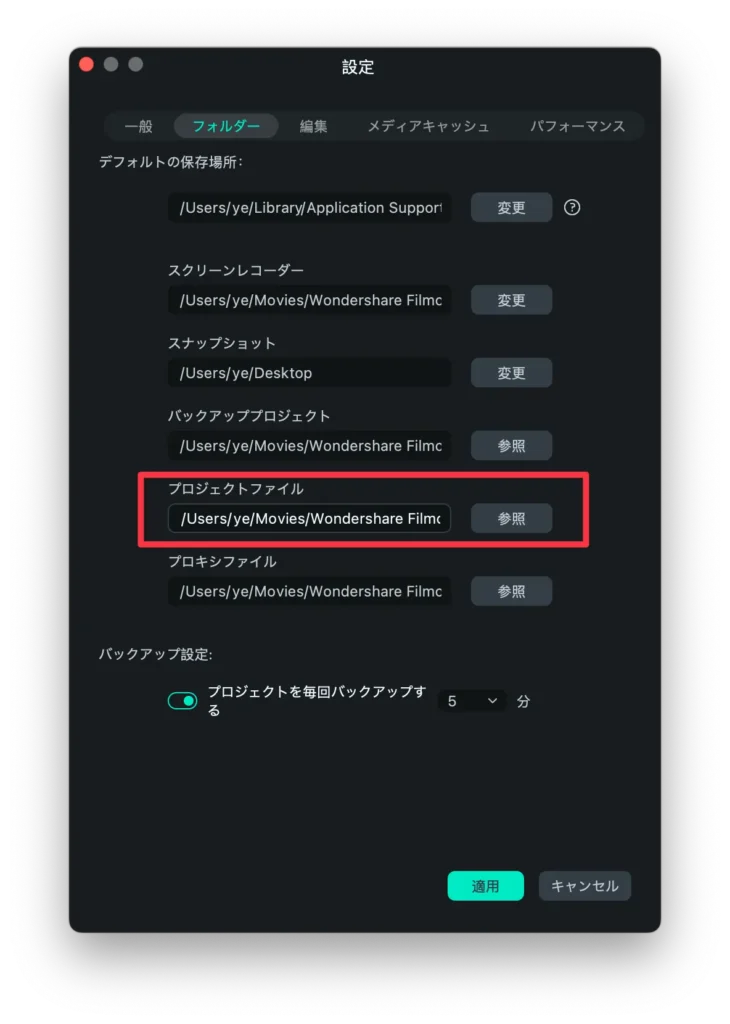
Q4:Filmoraの透かしを消す方法は?
Filmoraの無料版でエクスポートした動画には透かしが入ります。この透かしを消すには、Filmora(フィモーラ)の有料プランを購入する必要があります。
Q5:Filmoraで高画質でエクスポートするにはどうすればいいですか?
Filmoraで高画質で動画をエクスポートして保存するには、「高品質」にチェックを入れ、フレームレートから値の高いfps(60fpsまたは120fps)を選択しましょう。
Q6:Filmoraでエクスポートできるデータ形式は?
Wondershare FilmoraではWMV、MP4、AVI、MOV、F4V、MKV、TS、3GP、MPEG-2、WEBM、GIF、MP3 のフォーマットに対応しています。出力先に応じて形式を選びましょう。
最後に
今回はWondershare Filmoraの動画を保存する方法をご紹介しました。編集途中でFilmoraの動画を保存して再開するには、プロジェクトの保存が重要です。Filmoraで動画を編集したら、まずプロジェクトを保存し、編集が終わったら MP4などの形式でエクスポートしてローカルに保存しましょう。それに、Filmora(フィモーラ)の動画を保存する前に、解像度、品質、フレームレートなどの設定も便利にできます。興味がある方は、今すぐFilmoraを活用して、高品質な動画編集を楽しみましょう!