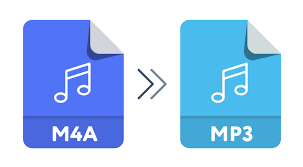こんにちは、ひまりです。ソフトウェア会社で働いた8年の経験を活かして、ユーザーの皆さんに役立つ情報をお伝えします。
珍しい瞬間を記録して、二度と戻さらない時間をものとして保存したい方が多いでしょう。
小さいごろ、古い VCR テープはそのような存在です。今はスマホの時代で、iPhoneなどのデバイスやWindowsパソコンなどのモデルもこのようなものです。
以前、PCに保存された珍しい動画をiPhoneで閲覧し、シェアしたら、どうすれば良いのでしょうか。ここで、iTunesなしでもPCの動画を簡単にiPhoneに入れる方法を紹介します。全ての方法はテスト済みで、ぜひご参考になれば幸いです。
Tip:
PCの動画をiPhoneなどに移行する場合は、まずiPhoneの容量やファイルの形式を確認しておくべきです。
iPhoneで再生可能な動画のフォーマットはmp4とmovだけです。容量も使用状況により違います。必ず動画の形式、空き容量を確認してから送ります。もしiPhoneで再生できない形式なら、PCで変換してからiPhoneに入れましょう!
方法一:メールで動画をPCからiPhoneに入れる
メリット
データの損失がない
デメリット:
サービスやキャリアにより、転送できるファイルのサイズに制限がある
操作手順:
- パソコンでメールアプリまたはGmailを立ち上げる
- メールを新規作成する
- 追加したい動画を添付する
- 宛先にメールアドレスを入力して、送信する
- iPhone側でメールアプリを開き、動画をダウンロードする

いまいちなところ:
大きいサイズの動画をアップロードするのに少し時間がかかるそうです。また、メールサイズの上限があります。たとえば、Gmailの場合は、25MBで、Windows標準搭載したメールアプリは33 MBです。大容量動画をPCからiPhoneに入れたい場合は、クラウドストレージサービスを利用してください。
それで、PCからiPhoneに移した動画はカメラロールだけでなく、ビデオアプリに保存されます。
方法二:Google Driveで無料で動画をPCからiPhoneに入れる
メリット
データの損失がない
どんなファイルの動画にもサポート
デメリット:
転送できるファイルのサイズ(15GB)に制限がある
容量を超えるとき、2年以上の動画を削除することがあるから、時々通知をチェックしてください。
操作手順:
- PC側で転送したい動画をGoogle Driveにアップロードする
- iPhone側でGoogle Driveアプリを開く
- パソコン側と同じGoogle IDでログイン
- 動画にアクセス、楽しむ
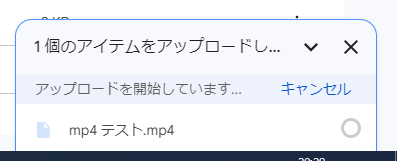
いまいちなところ:
動画をいちいちアップロードするのに少し時間がかかります。それに、動画をiPhoneのカメラロールに保存できません。写真だけはiPhoneのカメラロールに保存できます。
方法三:iCloudで無料でPCからiPhoneに動画を送る
メリット
簡単な数タップだけ完了で、操作しやすい
特別な知識も必要なく、初心者にもすぐできる
デメリット:
パソコンでもiPhoneでも同じApple IDが必要
2つのデバイスは同じWi-Fi環境におく
PCでiCloudアプリをインストールする必要がある
無料版は5GBのストレージだけ
操作手順:
- iPhoneで設定> 名前付いたアカウント > iCloudという流れを進みます。写真をオンにします。
- PCでiCloudアプリを開く > 写真オプション > iCloud 写真をチェックに入れて、「終了」をクリックして、「適用」をクリックします。
- すると、PCからiPhoneカメラロールに動画を入れられました。

いまいちなところ:
iCloudの無料利用可能ストレージが5GBしかありません。ストレージが不足なると、写真や動画のアップロードができなくなります。
移した動画はiPhoneのカメラロールにチェックしてください。
方法四:第三者転送ツールでPCの動画をiPhoneに入れる
もしよくiPhoneとPC間に写真、動画などのデータを転送します。しかも、一度に複数のファイルを送るなら、手間や時間の節約さからみれば、第三者転送ツールも一番です。
でも、データの転送に特化するツールが多くあります。CopyTransや、iMazing,AnyTrans、Dr.Foneなど老舗ソフトもいいです。どちらも動画をパソコンとiPhoneの間で簡単に移行できます。
価格や特徴、できることなどに応じて、自分に一番いいものを選択してください。
ここは、AnyTransを例として、動画をPCからiPhoneに入れる方法を紹介します。
メリット
簡単で、操作しやすい
特別な知識も必要なく、初心者にもすぐできる
有料版はファイルサイズの制限なし
デメリット:
有料
操作手順:
- AnyTransを公式サイトからダウンロード&パソコンにインストール
- アプリを立ち上げ、iPhoneをUSB経由でパソコンに接続
- iPhoneに入れたい動画をPCからiPhoneの画面にドラッグして、完了
いまいちなところ:
- 無料体験版で転送の上限があります。超える場合は、有料版にアップグレードしないと、転送できません。
- 機能が多すぎのため、落ちる場合があります。
方法五:USBでPCからiPhoneに動画を入れる方法
これは最も古い方法ですが、有効です。ソフトのインストールや何の料金も必要なく、ゲーブルだけでPCからiPhoneに動画を入れます。
メリット
簡単
無料
ファイルのサイズに制限なし
デメリット:
特別な知識が必要
iPhone 13から利用できなくなる
操作手順:
- iPhoneをケーブルでパソコンに接続して、iPhoneで「このデバイスに写真やビデオへのアクセスを許可しますか」ポップアップが出てきて、「許可」をタップします。
- WindowsのデバイスとドライブでiPhoneをクリックしてます。
- 「DCIM」から「100APPLE」「101APPLE」「102APPLE」といったようなタイトルのフォルダをクリックして、iPhoneに入れたい動画をPCからiPhoneの画面にドラッグして、完了です。
いまいちなところ:
今、iPhone 13からDCIMの形式を変わります。「100APPLE」「101APPLE」「102APPLE」といったようなフォルダもなく、直接に動画をiPhoneのDCIMにも移すことができません。
以上はPCからiPhoneに動画の送り方の5選です。いかがでしょうか。自分にあったものを選びますか。もしまた迷っているなら、ぜひこちらの一覧表を参考にしてください。
| メール | Google Drive | iCloud | 第三者転送ツール | USB | |
| おすすめ度 | ★★★ | ★★★ | ★★★ | ★★★★ | ★★★ |
| メリット | 無料 | 無料 | 無料(5GB以上有料) | どんなバージョンもサポート手間や時間を節約できる一括可能 | 無料 |
| デメリット | サイズの上限があり | サイズの上限があり | サイズの上限があり | 有料 | iPhone 13から利用できなくなる |
第三方ツールでPCからiPhoneに動画を入れたい場合、ここでのCopyTransや、iMazing,AnyTrans、Dr.Foneなどのクーポンを利用して、より安くて手に入れましょう!
転送ファイルが大きい場合、第三方ソフトをおすすめ
以上はPCからiPhoneに動画を転送する方法です。もし1㎇以下の動画の場合、転送速度に要求もない場合は、無料転送方法は少し面倒できますが、十分だと思います。もし大きなサイズの動画を転送して、転送された画質や転送速度、頻度、転送ファイルの種類などに要求がある場合、第三方ツールの有料版を購入してもよいでしょう。是非ご自分のニーズに応じて、好きな方法を選択しましょう。