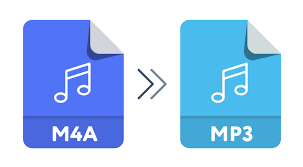M4AをMP3に変換したいですが、どうすればいいのでしょうか?
MP3に変換したら、再生するにはMP3コンバータが必要でしょうか?
M4AをMP3に変換する際、音質の劣化などがありますか?
このような悩みを抱えている方はぜひこの記事を続けて読んでください。
M4Aとは
そもそもM4Aとは何か?なぜこの形式のものはMPに変換する必要がありますか。ここで、このようなことを説明させていただきます。
m4aファイルは、音声データを記録するためのファイル形式の一種です。主にAdvanced Audio Coding(ACC)と呼ばれる形式で圧縮された音声データをエンコードします。元も、Apple社は自社の機器の中で利用したくて開発されました。現在、主に、iPhone、iPad、MacなどおApple社製のデバイスで再生可能です。
前に言った通りです。M4AファイルはApple社製のデバイスだけで再生可能です。Apple社の製品はWindowsやandroidなどのほかの製品との互換性がないため、これらの製品での再生や編集は困難です。なので、Windows、androidなどのデバイスでM4Aファイルを聞きたい場合、MP3ファイルに変換する必要があります。
M4A、MP3、MP4の違い
M4AとMP3、MP4とはどんな違いがありますか?ここで、一覧表で表示させていただきます。
| 項目 | M4A | MP3 | MP4 |
| ファイル形式 | MPEG-4 Audio | MPEG-1 Audio Layer 3 | MPEG-4 Part 14 |
| 主な用途 | オーディオファイル | オーディオファイル | オーディオ・ビデオ・字幕などの複数のメディアを含むコンテナファイル |
| 圧縮方式 | 音質を維持しながら圧縮(可逆圧縮や非可逆圧縮) | 非可逆圧縮 | 非可逆圧縮 |
| ファイルサイズ | 小さい | 小さい | 大きい(ビデオを含む場合はさらに大きい) |
| 音質 | 高い(同じビットレートのMP3よりも優れる) | 普通 | 普通 |
| 互換性 | Apple製品やiTunesで広くサポートされているが、一部のデバイスでは再生できないことがある | ほとんどのデバイスやメディアプレーヤーで広くサポートされている | 音声とビデオを再生するための広範な互換性がある |
| 使用場面 | Apple製品やiTunesでの利用に適している | あらゆるデバイスやプラットフォームでの利用に適している | オーディオとビデオの両方を含むメディアを扱う場合に適している |
| メリット | 高音質で圧縮できる | 汎用性が高く、広くサポートされている | オーディオとビデオを同時に扱える |
| デメリット | Apple社の製品以外で再生できないことがある | 音質がM4Aよりも劣る場合がある | ファイルサイズが大きく、ビデオを含む場合はさらに大きい |
M4Aは音声データの記録形式の一種で、MP3と比べて音質が良いという大きなメリットがありますが、 Apple社の製品以外で再生できないことがあります。なので、M4Aファイルの音楽をほかのデバイスでプレイヤーできるように、MP3に変換してみましょう!次では、この方法を紹介しております。MacとWindows両方対応しております。ぜひお見逃しなく!
M4Aを完全無料MP3に変換する方法
ここで、いくつかの方法を紹介しますが、方法の後に、対応デバイスも追加します。ご参考になれば幸いです。
iTunesでM4AをMP3に変換する方法-Windows&Mac両方可
ここで、まずはiTunesでM4AファイルをMP3に変換する方法を説明します。さあ、さっそく本題に入りましょう!
ステップ1: Windows 8/9/10でiTunesを起動します。
ステップ2: メニューバーの上部にある「編集」をクリックし、ドロップダウンメニューから「環境設定」を選択します。
ステップ3: 「一般」タブを選択します。
ステップ4: 「読み込み設定」のセクションで、「読み込み方法」を選択します。
ステップ5: 「MP3エンコーダ」を選択し、「OK」ボタンをクリックします。
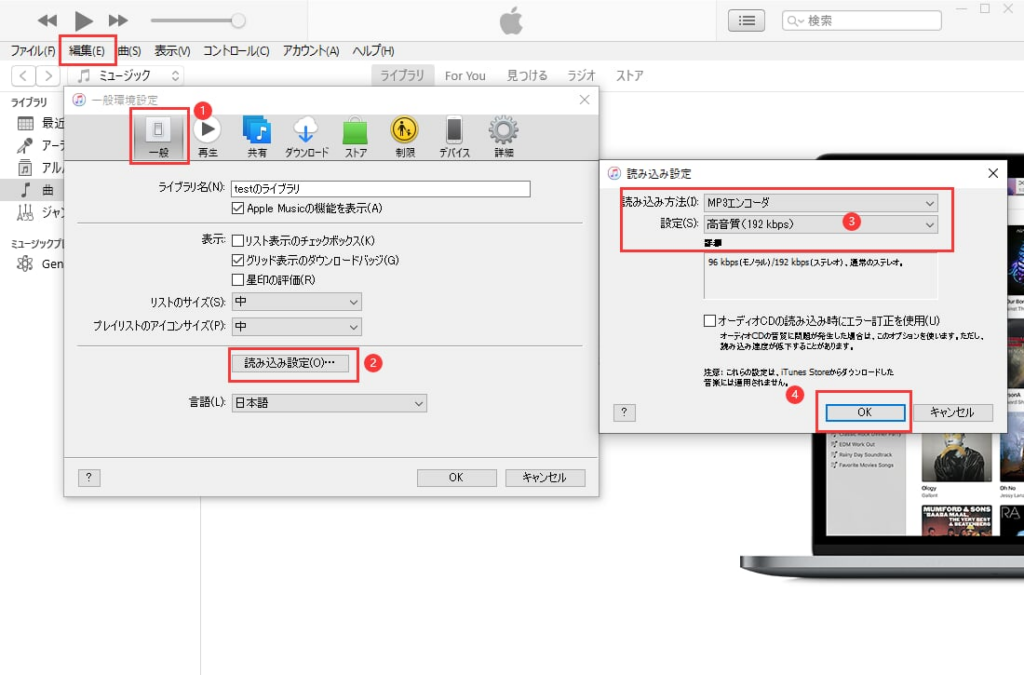
ステップ6: iTunesライブラリに変換したいM4Aファイルを追加します。メニューバーの上部にある「ファイル」をクリックし、「ファイルをライブラリに追加」を選択します。ファイルを選択して追加します。
ステップ7: 変換したいM4Aファイルを選択します。「開く」をクリックしてください。
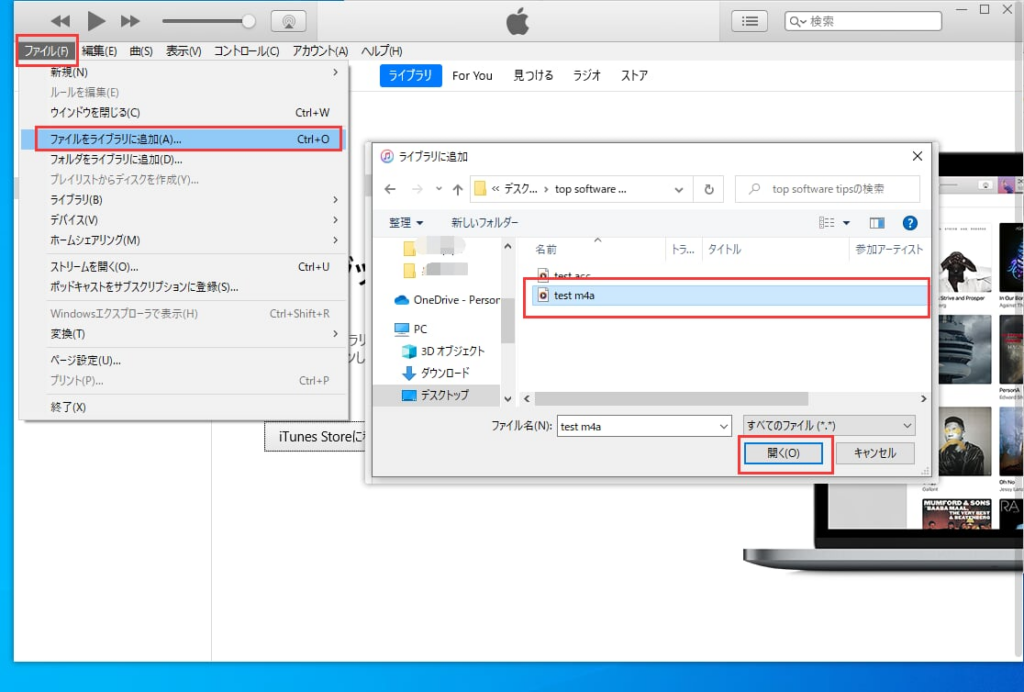
ステップ8: メニューバーの上部にある「ファイル」をクリックし、ドロップダウンメニューから「変換」を選択します。
ステップ9: 「MP3バージョンを作成」を選択します。
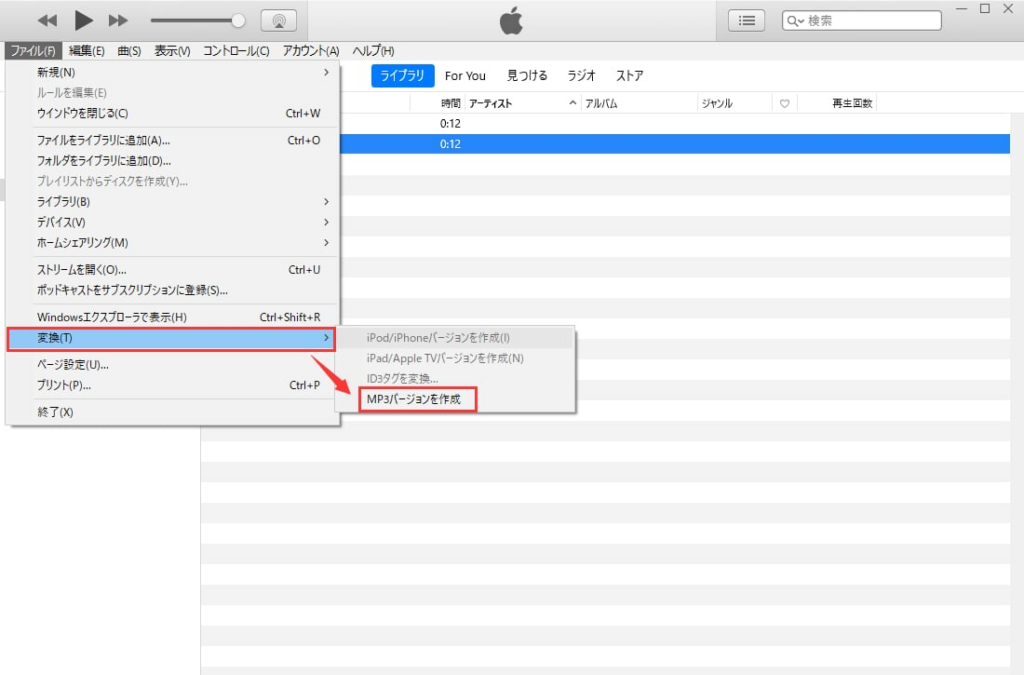
これにより、iTunesは選択したM4AファイルをMP3に変換します。変換が完了すると、MP3ファイルが自動的に生成されます。
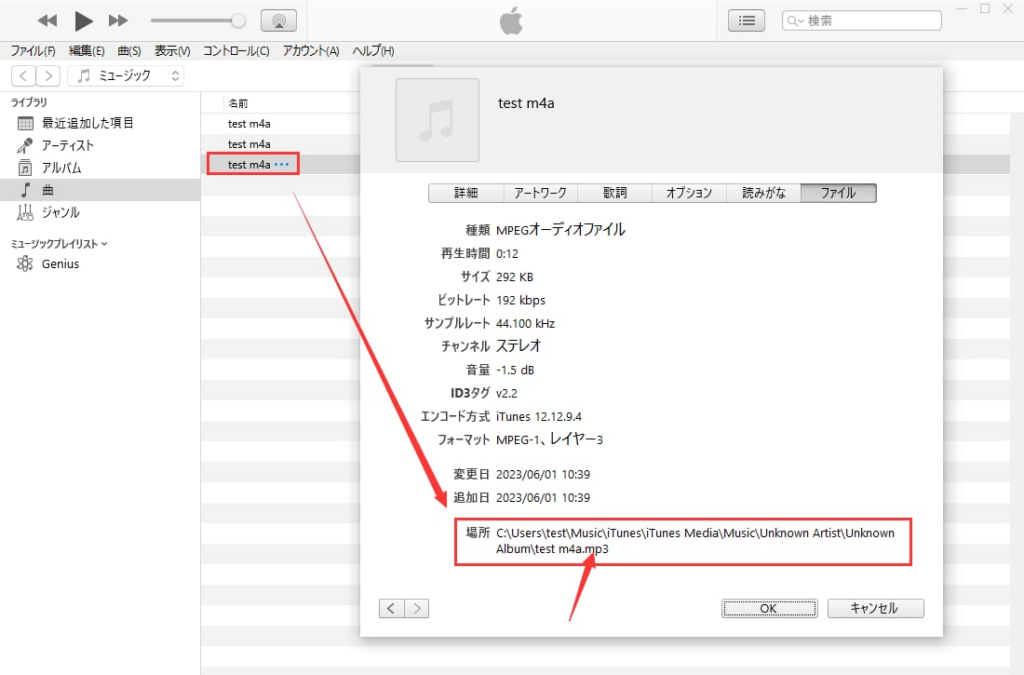
Windows Media PlayerでM4AをMP3に変換する方法-Windowsだけ
Windows Media PlayerはiTunesと違い、M4AをMP3に変換するさい、まずはそのM4AファイルをCDに書き込む必要があり、直接変換することができません。なので、その手順がちょっど複雑で面倒です。もしこの方法を利用しない場合、オンラインツールやソフトで直接M4AをMP3に変換してください。
ここで、Windows 10を例にして、Windows Media PlayerでM4AをMP3に変換する方法をご紹介しております。もちろん、Windows 8/9などにも対応しております。必要があれば、ぜひご参考までに。
ステップ1:Windows 10/8/9でWindows Media Playerを開きます。
ステップ2:事前にM4A形式の音声ファイルをWindows Media Playerの音楽ライブラリフォルダに保存してください。私のWindowsパソコンの場合、このフォルダは「C:\Users\test\Music」です。
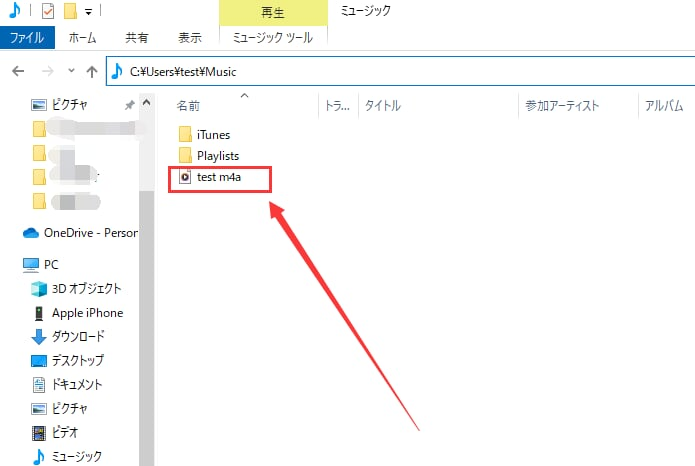
ステップ3:Windows Media Playerで左のメニューで「音楽」をクリックして、M4Aファイルが自動的に書き込まれます。
ステップ4:M4AファイルをCDに書き込んでください。
ステップ5:書き込みたら、もう一度CDをドライブに入れてください。そして、Windows 10では、Windows Media Playerの左メニューからでき来たCDをクリックします。上部のメニューで「整理」>「オプション」をクリックします。
ステップ5:表示された画面で音楽の取り込みで取り込み形式をMP3に指定してください。
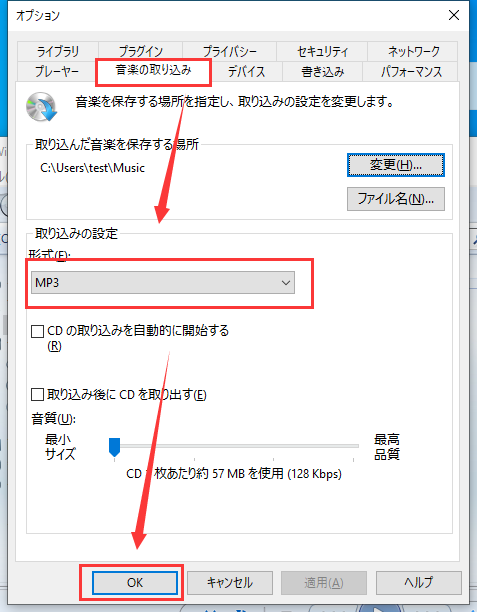
ステップ6:メイン画面に戻って、上部のメニューで「CDの取り込み」をクリックします。取り込み完了したら、M4AファイルをMP3に変換しました。
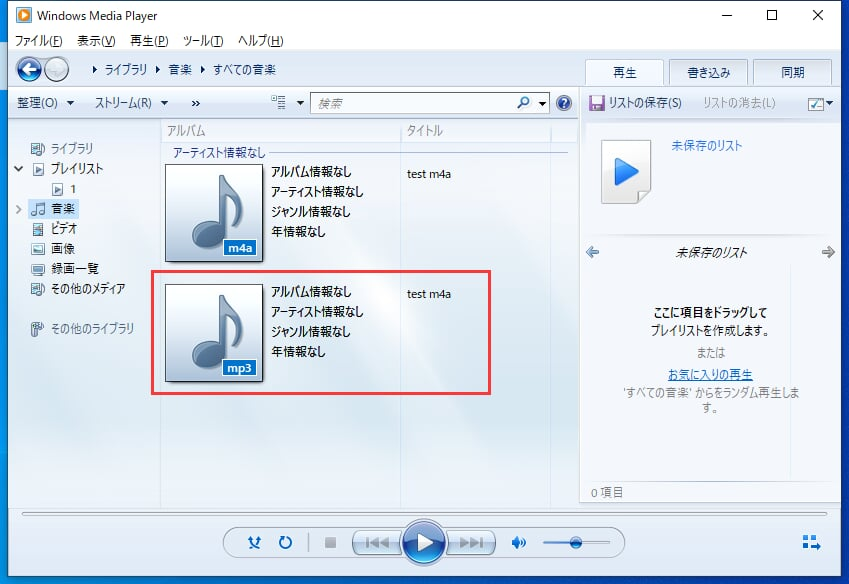
VLCでM4AをMP3に変換する方法-Windows&Mac両方可
ここで、VLCでM4AファイルをMP3に変換する方法を紹介しております。Windows 10を例にして、詳細な手順を説明しております。
ステップ 1:VLCを起動して、左上のメニューバーから「メディア」>「変換/保存」をクリックします。
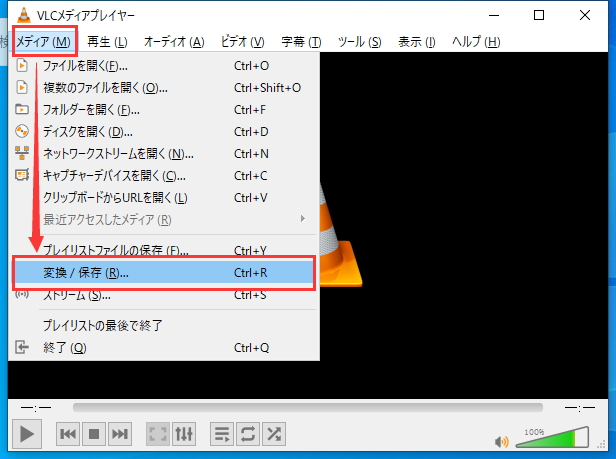
ステップ 2:「ファイル」タブでm4aファイルを追加して、「変換/保存」ボタンをクリックしています。
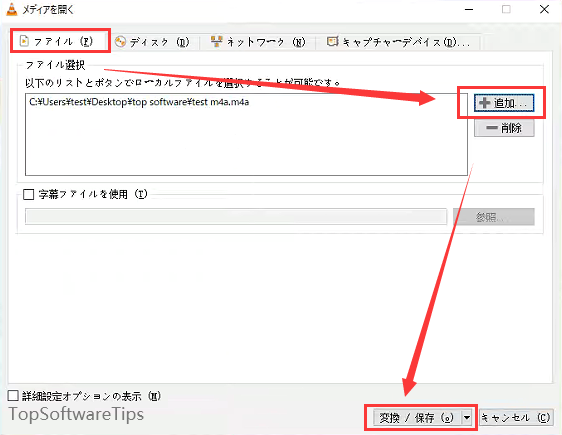
ステップ 3:ダイアログボックスでデインターレース下のプロファイルで保存先と出力形式(MP3)を設定してください。そして、出力ファイルも設定してください。ここで、出力ファイルの名前を123に設定します。
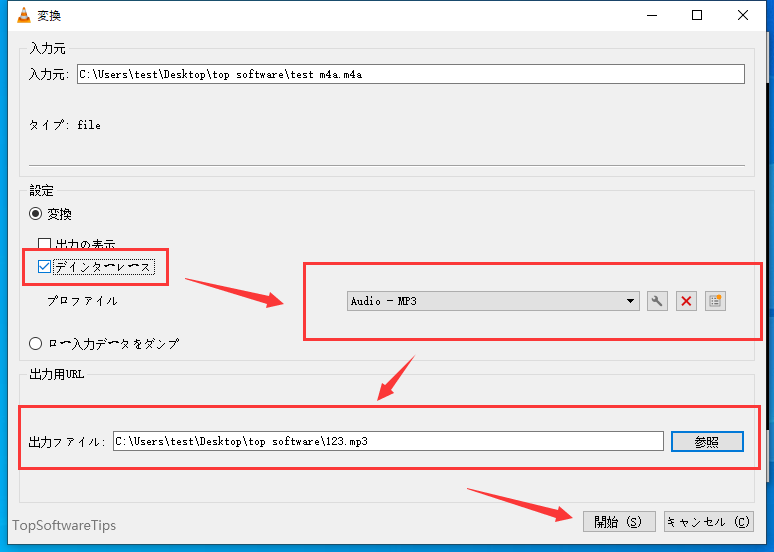
ステップ 4:出力ファイルで変換されたMP3ファイルを確認します。
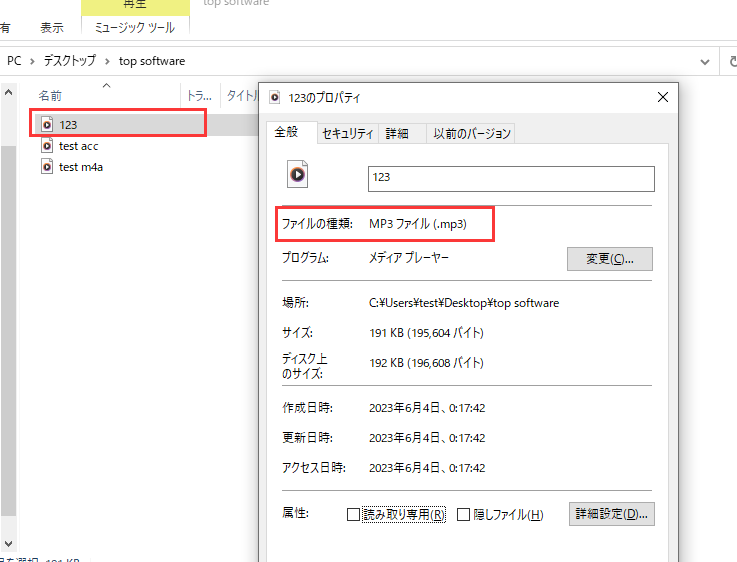
M4AをMP3に変換する質問
M4AをMP3に変換するにはオンラインツールが可能でしょうか?
はい、可能です。ソフトインストールなしで、オンラインツールでも、M4AをMP3に変換できます。おすすめツールはオンラインでMP4をMP3に変換するサイトまとめを参考にしてください。
M4A→MP3に変換できるフリーソフトってありますか?
はい、あります。無料でソフトを利用して、M4AをMP3に変換したい場合、フリーソフトをおすすめします。その際、上述の記事を参考にして、iTunesやVLCなどを利用して変換しましょう!
M4A音声ファイルを拡張子MP3に変えて、正常に再生されるには、MP3コンバータ必要なくないですか?
いいえ、M4A音声ファイルはMP3に変換してから、MP3コンバータが必要ではありません。それは、現在、ほとんどのデバイスはこの種類の音声ファイルの再生をサポートしておりますから。
WMAをMP3に変換したいなら、おすすめツールはインストール不要!WMAをMP3に変換できるフリーソフト7選を参考にしてください。
M4AからMP3に変換する際、音質の劣化とかはありますか?
はい、音質の劣化があります。が、人の耳に感じではないから、ご安心ください。
まとめ
以上はWindows&Macで完全無料でM4AをMP3に変換する方法です。いかがでしょうか。各方法もステップごとに説明しましたから、ぜひご参照ください。