Filmoraを使って動画編集の際、字幕やテロップを追加したいですか?動画に文字を入れると、視聴者にとって分かりやすいでしょう。それに、静音の環境でも、聴覚に障害のある方にとって字幕は非常に重要です。もちろん、ただ文字を入れるだけでなく、フォントの選び方も重要です。適切なフォントを追加することで、メッセージをより明確にし、視聴者に強い印象を与えることができます。Wondershare Filmoraでは、フォントパックを無料でダウンロードできるので、このフォントパックを活用することで、さまざまなフォントを追加し、動画のデザイン性をさらに向上させることが可能です。
この記事では、Filmoraでフォントを追加し、動画の視覚的魅力を高める方法をご紹介します。
Filmoraで追加できるフォント
Filmoraでは、パソコンにインストールされている .ttf, .otf, .ttc 拡張子のフォントファイルを追加できます。
また、Wondershare Filmoraに内蔵されているフォントが豊富で、デザインも多様、動画編集に大きな魅力となっています。それに、Filmora フォントパックを無料ダウンロードすることができます。
Filmoraで使える日本語のおすすめフォント
- ヒラギノ角ゴシック
- 游ゴシック 游明朝フォントパック
- M+フォント
- 源ノ角ゴシック
- 源柔ゴシック
- 装甲明朝(そうこうみんちょう)
- 黒薔薇シンデレラ&赤薔薇シンデレラ【装飾用】
- ネコカナパック【装飾用】
Filmoraでフォントを追加する2つの方法
同じ文字、異なるフォントを使うと、動画の雰囲気が違ってきます。分かりやすい動画を作成するには、適切なフォントを追加してください。通常、Filmoraからフォントパックを無料ダウンロードしてインストールできます。他の場所からダウンロードしたフォントもFilmoraに追加できます。詳しい手順は以下の通りです。
方法1. Filmoraからフォントパックを無料ダウンロードして追加する
まず、Filmoraの公式サイトからフォントをダウンロードして追加する手順をご紹介します。
Filmoraの公式サイトからダウンロード
Filmoraの「フォントパック無料ダウンロード」公式ページにアクセスします。
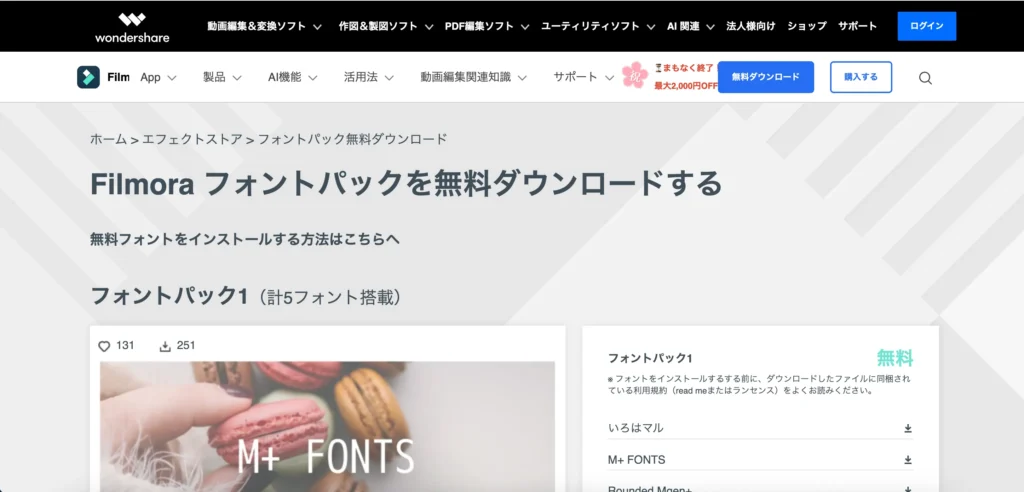
下にスクロールして好きなフォントの右にある『↓』マークをクリックしてダウンロードしましょう。「フォントパックXをDOWNLOAD」をクリックすると、フォントパック内のフォントがすべてダウンロードされます。
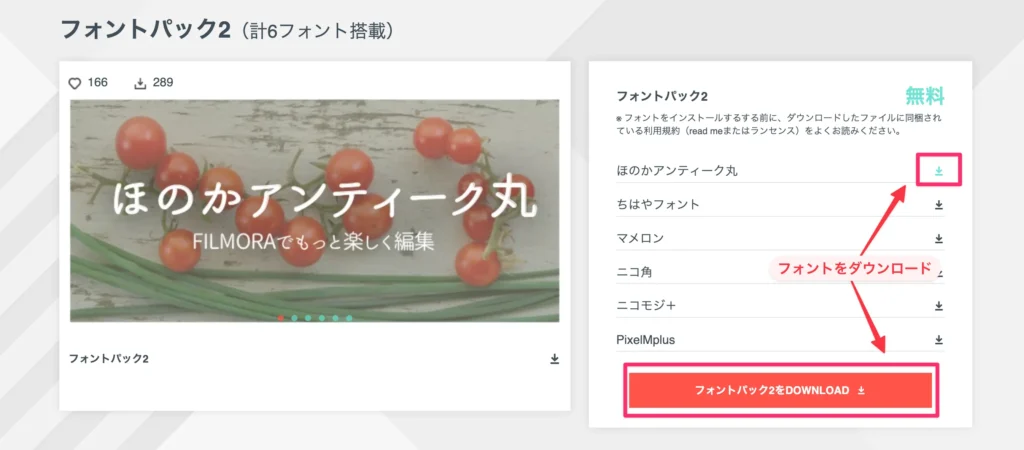
フォントの保存先を選択して、ダウンロードを開始します。
ダウンロードしたフォントをインストール
お使いのパソコンでダウンロードしたフォントのフォルダを開きます。フォントのフォルダを解凍する必要もあります。
フォントをインストールする前に、利用規約をよくお読みください。ここで、フォントの商用利用について確認してください。
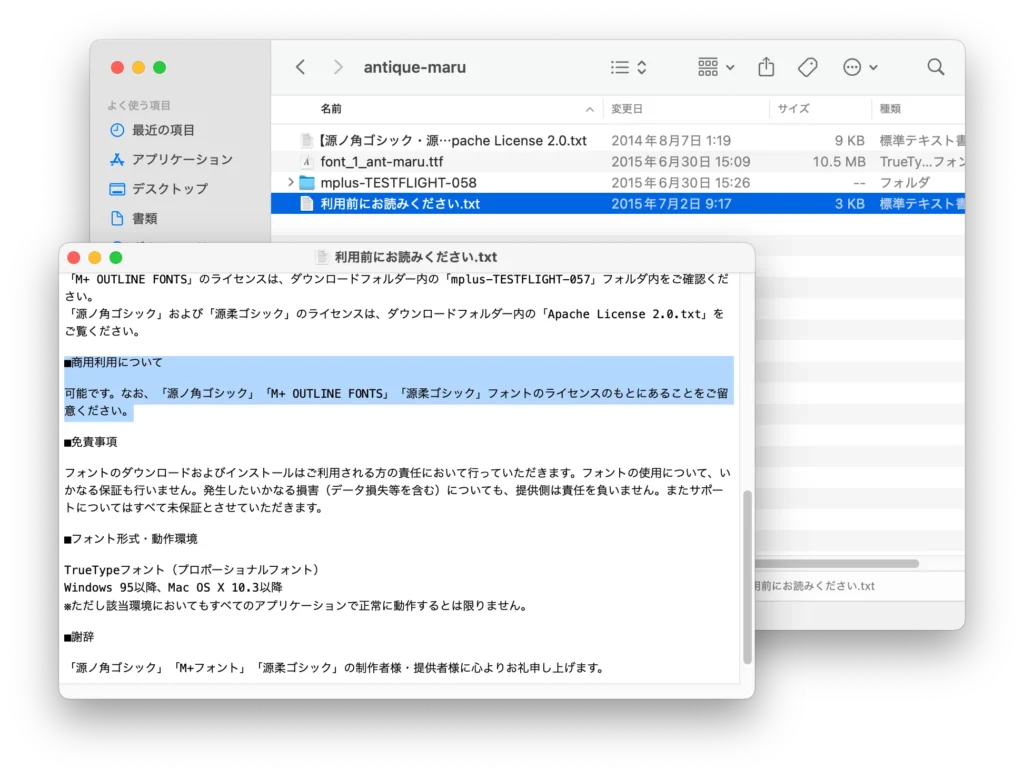
フォントの利用規約を確認してから、フォントファイル(.ttfまたは.otfファイル)を開いて、「インストール」ボタンをクリックしてください。
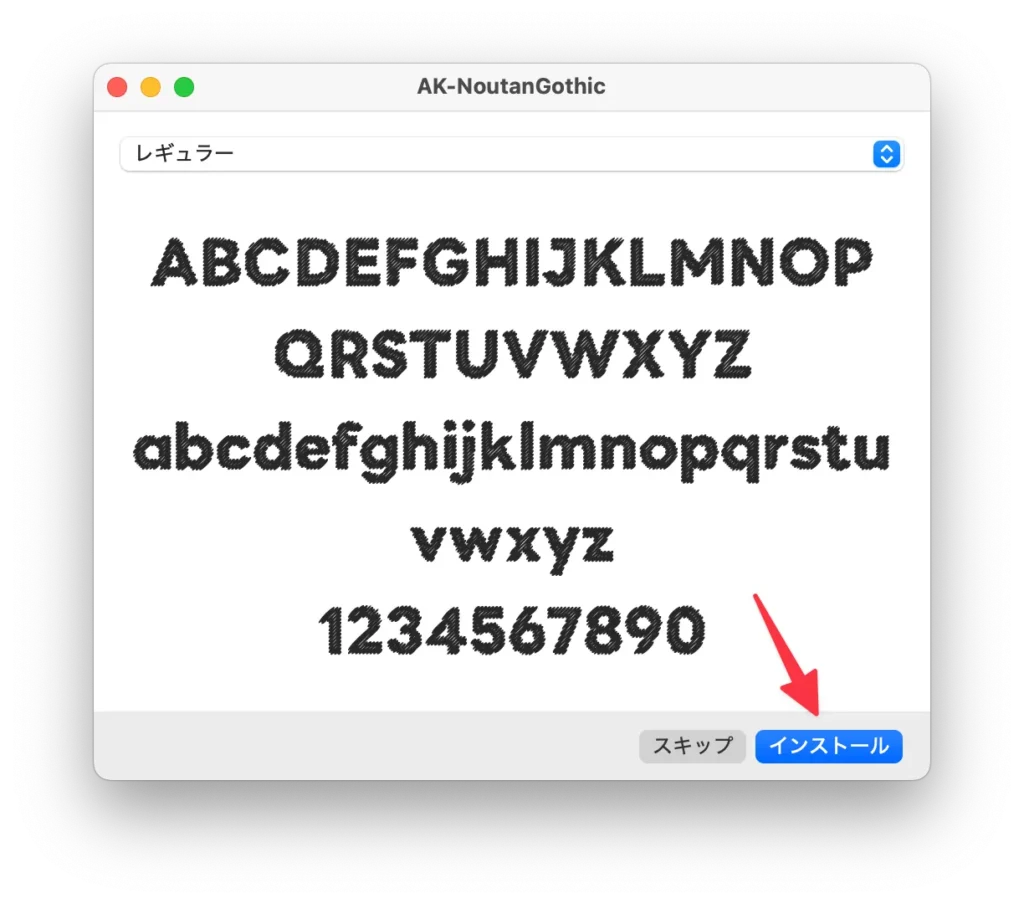
これでFilmoraの「フォントパック無料ダウンロード」から新しいフォントをインストールしました。
Filmoraの動画保存・エクスポート方法はこちらの記事で詳しく解説しています。
方法2. 他の場所からダウンロードしたフォントをFilmoraの『Fonts』フォルダに追加する
もし、他の場所からフォントのファイル(拡張子が.ttf 、. otfの場合)をダウンロードしたら、以下の手順でFilmoraに追加できます。
ステップ1. まず、ダウンロードしたフォントファイル(.ttf 、. otf)をデスクトップにコピー&保存します。
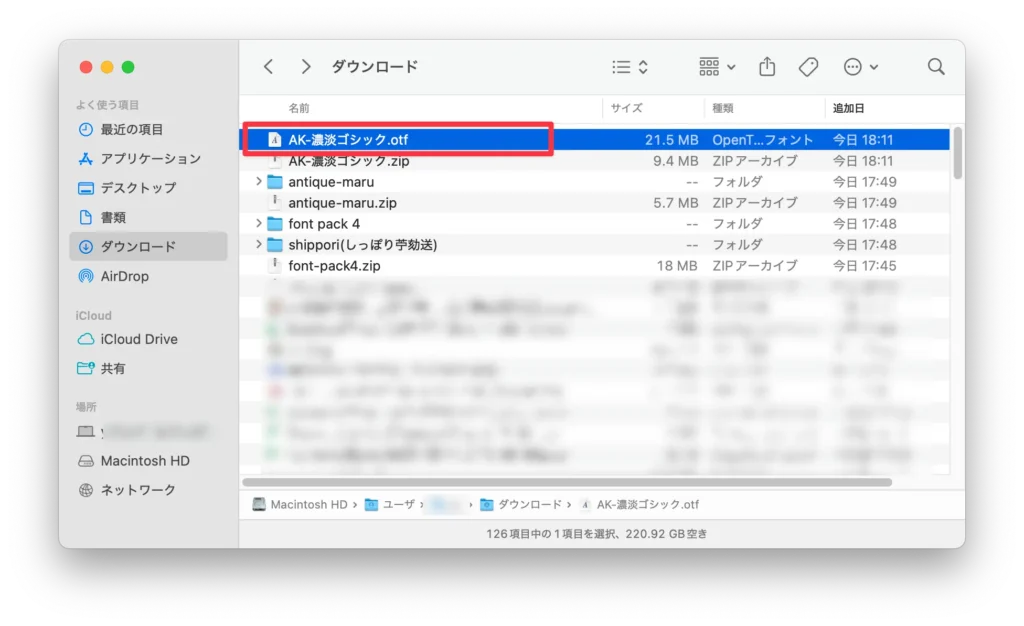
ステップ2. ダウンロードしたフォントファイルをFilmoraのフォントフォルダに追加します。
Windowsの場合
- Filmoraショートカットを右クリックして、「ファイルの場所を開く」を選択します。
- 「Fonts」というフォルダをクリックして、Filmoraのフォントフォルダを開きます。
- デスクトップに保存したフォントファイルをFilmoraの「Fonts」フォルダに入れてください。
Macの場合
- Finderを起動して、「移動」>「フォルダへ移動」を選択します。
- 以下のパスを入力してFilmoraの「Fonts」フォルダに移動します。
「/Users/ユーザ名/Library/Application Support/Wondershare Filmora Mac/ProgramData/Fonts」
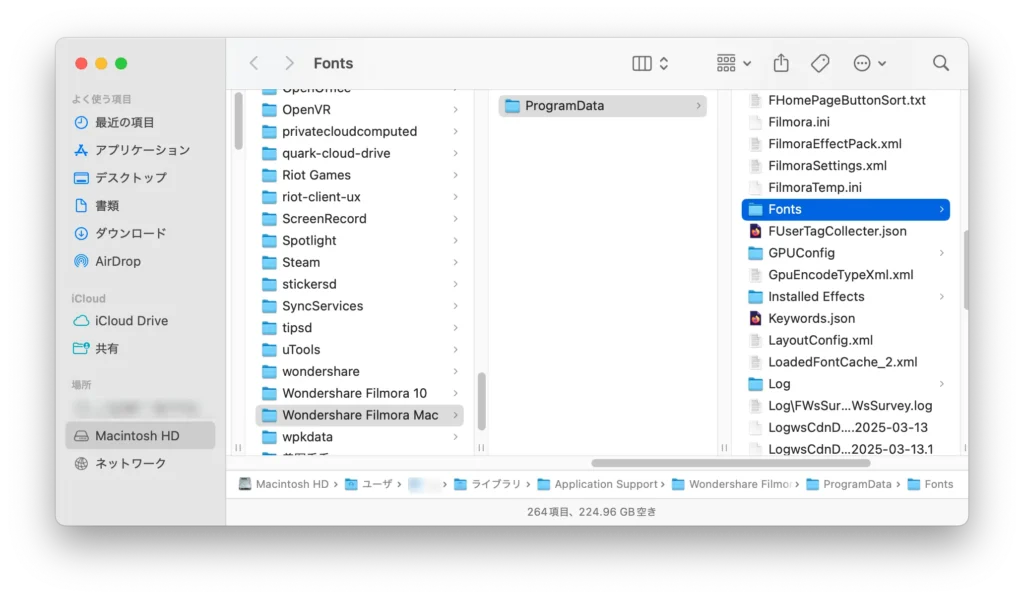
その後、デスクトップからフォントファイルをFilmoraの「Fonts」フォルダに入れてください。
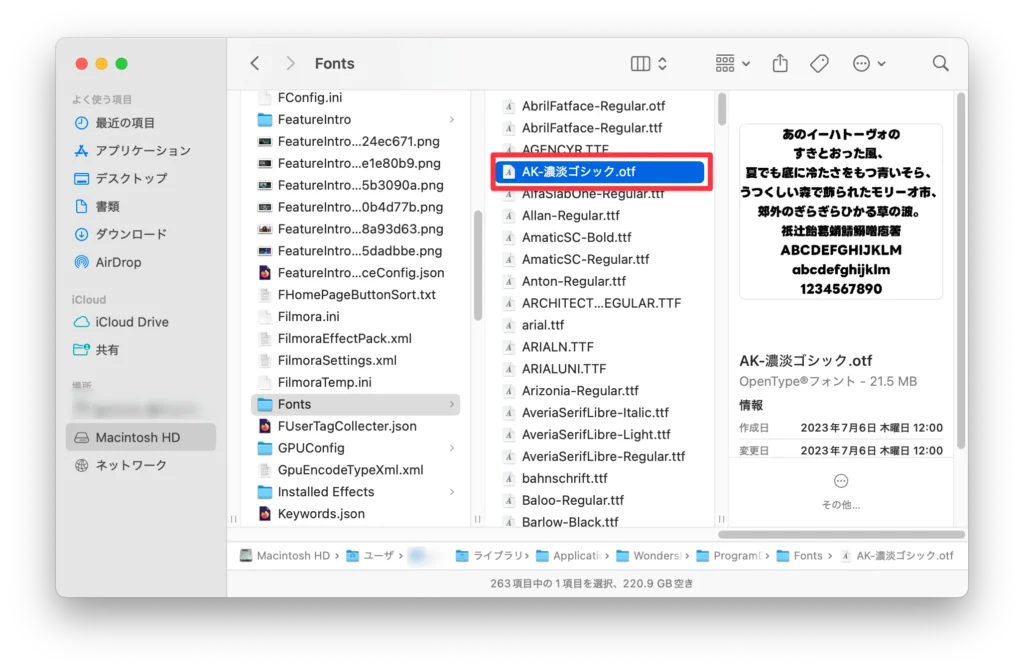
ステップ3. Filmoraを再起動して、フォント選択欄から該当フォントが追加されるか確認します。
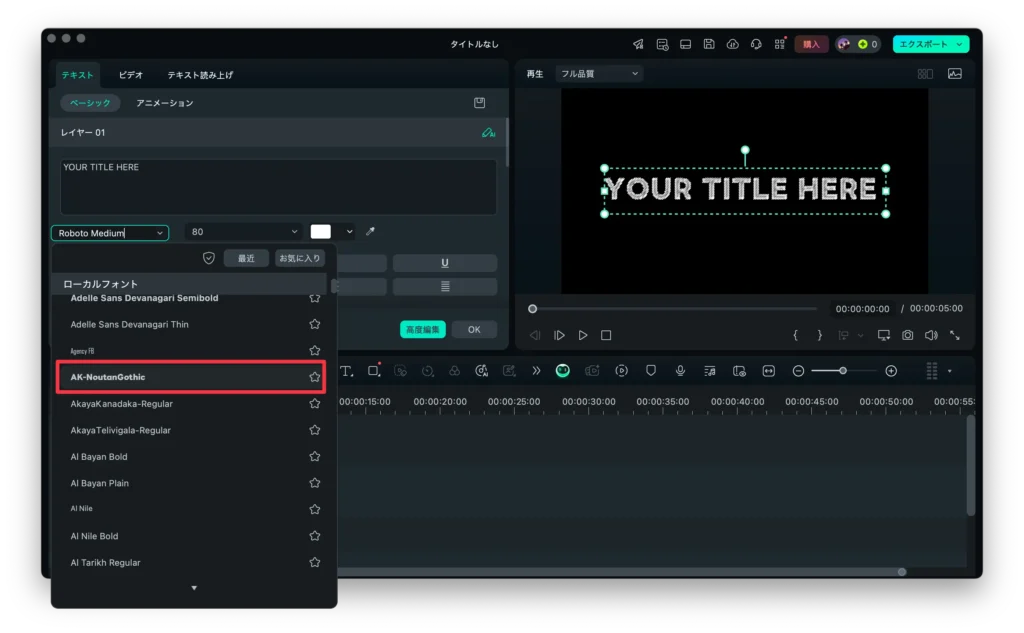
これでネットからダウンロードしたフォントもFilmoraにインストールできました。
Filmoraで新しいフォントを使う方法
次は、追加したフォントをFilmoraで使ってみましょう。
ステップ1. Filmoraで文字を入れる
- Filmoraを起動してテキストをタイムラインに挿入します。
- タイムラインでテキストをダブルクリックして、文字の編集画面を開きます。
- 表示させたい文字を入力します。
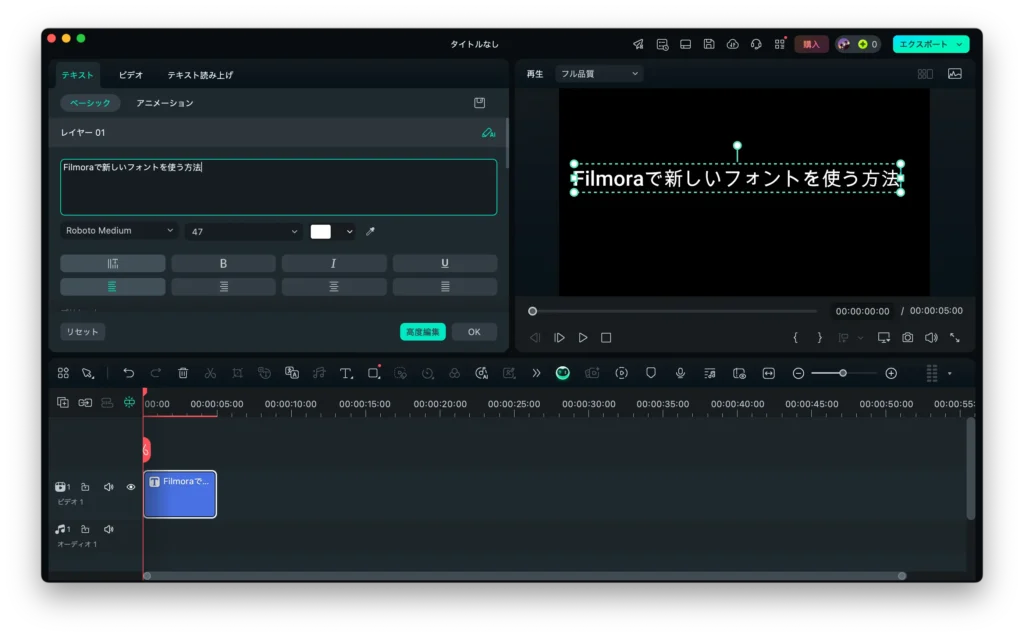
ステップ2. Filmoraで新しいフォントを使用する
- Filmoraの編集画面でフォントをクリックしてインストールしたフォントを探します。
- 新しいフォントを選択して、「OK」をクリックします。
- 右のプレビュー画面に新しいフォントが表示されます。
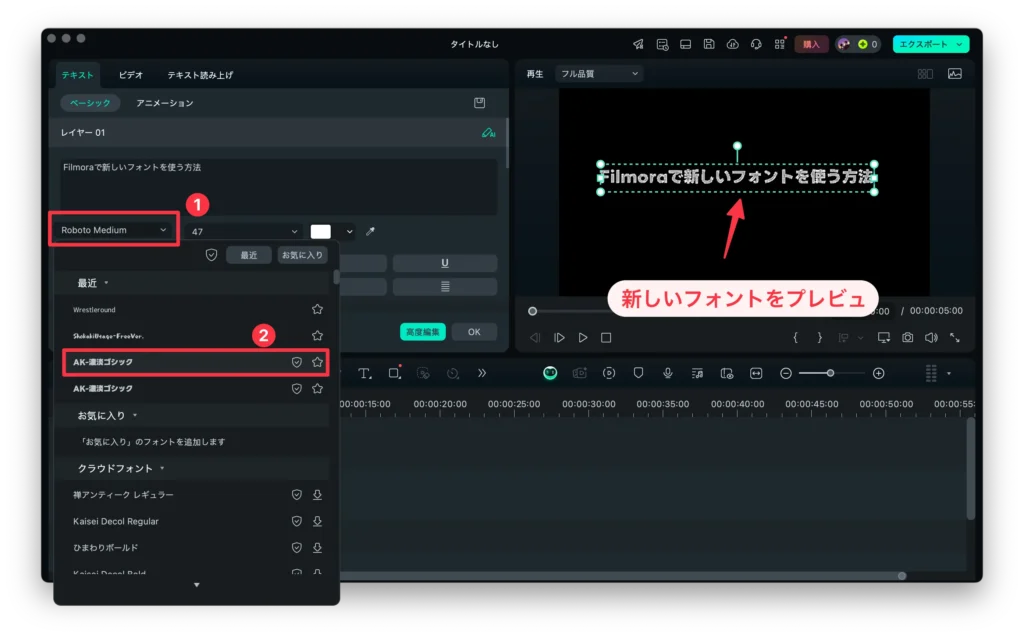
ステップ3. Filmoraでフォントの調整とカスタマイズ
文字の内容やフォントを確認してから、文字の色、サイズ、位置なども自由に調整することができます。
Filmoraのフォントに関するQ&A
1. 新しいフォントの商用利用に関する注意事項
新しいフォントをFilmoraに追加する前に、利用規約から商用利用かどうかについて確認してください。「商用利用可能です」と書いていると、安心して商用利用できます。フォントは商用利用が禁止されている場合は、非営利目的で使ってください。
2. フォントがFilmoraに反映されない時の対処法は?
Filmoraでフォントが反映されない場合は、フォントの拡張子は.ttf、.ttc、.otcではないか確認します。また、第三者のアプリから購入してダウンロードしたフォントはFilmoraでは対応できません。ご注意ください。
もし、Filmoraの公式サイトからダウンロードしたフォントパックが反映されない場合は、以下の対処法を試してください。
- Filmoraを再起動する
- パソコンを再起動する
- Filmoraのフォントフォルダに直接フォントファイルをコピーする
3. フリーフォントを利用する際の注意点
一部のフリーフォントは商用利用可能ですが、変形や加工を禁止されていることをご注意ください。
終わり
以上が、Filmoraで動画編集時にフォントを追加する方法です。読みやすく、印象的なフォントを使用すれば、より多くの再生数を獲得できるかもしれません。公式サイトから無料利用できるフォントバックもたくさんありますが、他の場所からダウンロードしたフォントファイルも利用できます。ただし、新しいフォントを利用する前に、商用利用の可否など利用規約を必ず確認しましょう。さて、今すぐFilmoraを活用して、魅力的な動画を作成しましょう!



