こんにちは、ひまりです。ソフトウェア会社で働いた8年の経験を活かして、ユーザーの皆さんに役立つソフト情報をお伝えします。
macOSのジャンクファイルを削除したり、Macの動作を高速化したり、セキュリティを強化したり、アプリの管理を簡単に行ったりするため、CleanMyMac(X)というMacクリーナーをダウンロードし、利用したいです。ただし、直接に購入しなく、まずはダウンロードして試すことのが賢明です。
今回の記事では、CleanMyMac(X)の無料版の使い方、有料版との違い、そしてアンインストールの方法について詳しく解説していきます。ぜひ参考にしてください!
目次
CleanMyMac(X)とは
CleanMyMac(X)とはMacPaw会社によって開発されたMac向けのクリーナーソフトです。1クリックで不要データの削除、システムの最適化、ウイルスの削除、アプリの削除&更新、iTunesや写真ジャンクのクリーンなどの機能が搭載され、Mac向けのオールインワン最適化ツールです。今年、10月から新しいバージョン – CleanMyMacがリリースされました。今回は、新バージョン、古いバージョンの有料版と無料版を比べて解説します。
CleanMyMac(X)の無料版と有料版の違い
CleanMyMac(X)を利用すると、お使いのMacをより快適に使えますが、有料のアプリを直接購入ぜずに、無料版(無料トライアル版)をダウンロードして試したい方が少なくないでしょう。そのため、CleanMyMac(X)は無料体験版が用意されて、有料版と同じ機能を7日間ご利用いただけます。
ただし、CleanMyMac(X)の無料体験版を利用するため、以下の3つの条件を満たす必要があります:
- メールでて新しいMacPawアカウントを作成;
- 購入したいプランの予約;
- クレジットカード、PayPalなどの支払情報を登録。
注意点として、7日間の無料トライアルが終了すると自動的に課金が開始されます。気持ち的に嫌な方は、無料トライアルのキャンセルをお忘れないでね。
もしアカウント新規登録を避けて、すぐにMacにソフトをダウンロードしたい場合、以下のボタンから公式ページにアクセスして、製品をダウンロードしてみましょう。ただし、以上の3つの条件を満たしないと、CleanMyMac(X)の無料トライアル版をダウンロードしても、無料スキャンしかできません。
CleanMyMac(X)の新旧バージョンの違い
2024年10月にCleanMyMacは新しいバージョンをリリースしました。このアップデートでは、新機能の追加やインターフェースの改善が行われています。この2つのバージョンの違いは以下の通りです。
1.名前の違い
新しいバージョンのリリースに伴い、CleanMyMacはその名前も変更しました。以前のバージョンは「CleanMyMac X」として知られていましたが、最新バージョンではシンプルに「CleanMyMac」と名付けられています。
2. インタフェースの変更
新バージョンのCleanMyMacでは、よりユーザーフレンドリーなアプローチが採用されています。以前のCleanMyMac Xでは技術的な名称が多用されていたため、新バージョンではお客様の視点に立った各機能の名前を付けて、より直感的で理解しやすくようになりました。また、デザインもより流行っているAIスタイルを取り入れ、色調もより濃厚になり、視覚的魅力も高められています。AIスタイルの追加により、AI技術を利用して、より高度な自動化と効率的なクリーニングが可能になることが期待されています。
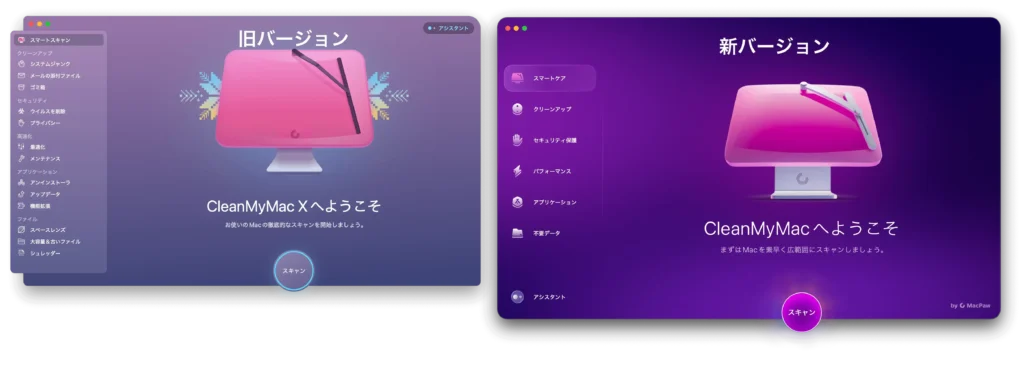
3. 新機能の追加
システムジャンクにはiOSデバイスのバックアップ、削除されたユーザー、種類のバージョン、破損した環境設定のクリーニングを追加しました。これにより、これらの項目も削除できるようになりました。
不要なデータという機能も追加しました。重複ファイル、類似ファイル、ダウンロードファイルも選択しながら削除できます。
同時に、スペースレンズの機能も無くなりました。拡張機能もアプリケーション管理の中に収めていました。
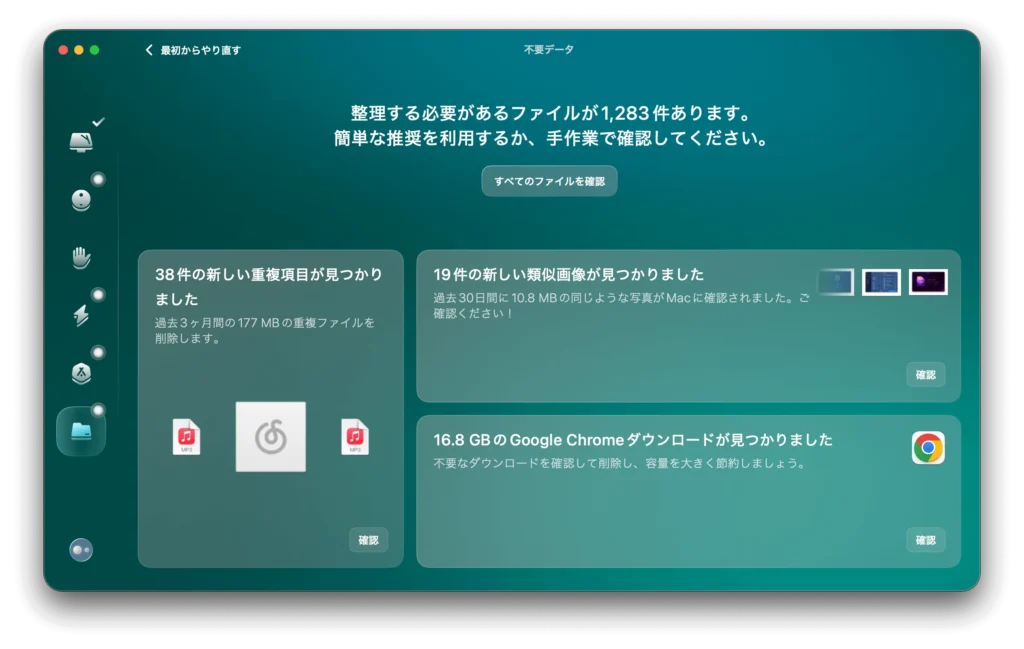
CleanMyMacの無料版はいかがでしょうか。無料版でできるのはあくまでスキャンのみで、不要ファイルの削除やクリーニングを行いたい場合は、有料版の購入が必要となります。購入をご希望の方は、以下のボタンから購入手続きを進めてください。
CleanMyMac(X)の主な機能
CleanMyMac(X)の機能1:クリーンアップ
手動でシステムジャンクやメール添付ファイルを探して消すのは面倒で複雑な仕事です。CleanMyMac Xを利用すれば、1クリックだけで自動的にシステムジャンク、写真ジャンク、メールの添付ファイル、iOSのバックアップ、ゴミ箱などを検出し、プレビューしながら削除できます。

CleanMyMac(X)の機能2:セキュリティ
CleanMyMac XはMacのセキュリティを守るために、ウイルスの削除機能とプライバシー履歴の削除機の王が搭載されています。Moonlockエンジンを搭載しているディープスキャンは、システム全体をスキャンし、手元のMacのセキュリティ問題、ウイルス問題を検出できます。そのほか、プライバシー機能では、チャット履歴、閲覧履歴、クッキー、ダウンロードなどの不要履歴を楽に削除できます。
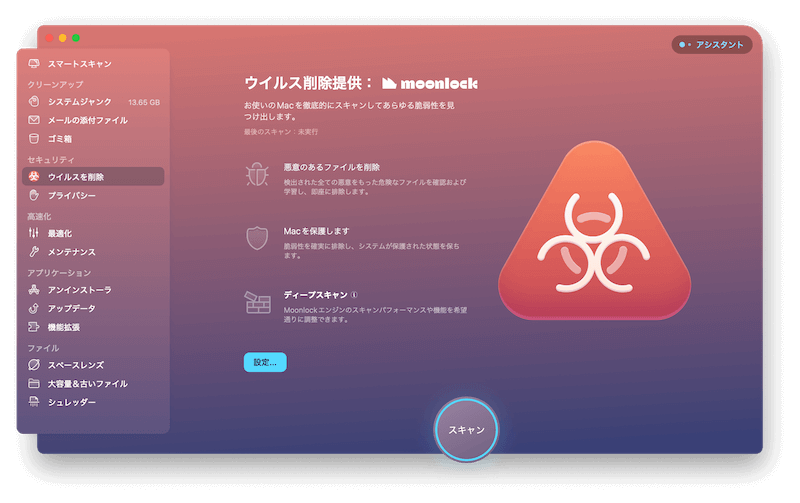
CleanMyMac(X)の機能3:高速化
最適化機能を利用すれば、CleanMyMac Xは自動的にログイン項目、起動エージェント、フリーズしたアプリ、リソース消費の多いアプリをまとめて表示されます。自分の必要によっていらない項目を終了してMacを高速化させます。そのほか、メンテナンス機能でMacの定期的な最適化を設定することで、システムへの負荷を軽減できます。
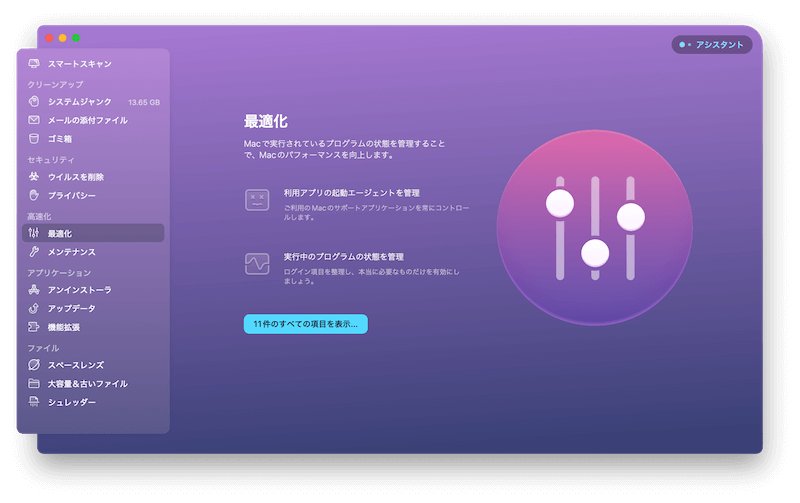
CleanMyMac(X)の機能4:アプリ管理
CleanMyMac Xでは、すべてのアプリをアンインストール&アップデートすることができます。そして、アプリを削除する場合に、アプリ本体以外、アプリに関連するコンポーネントも探して消せます。また、追加されている機能拡張が表示され、削除&無効にして管理することもできます。
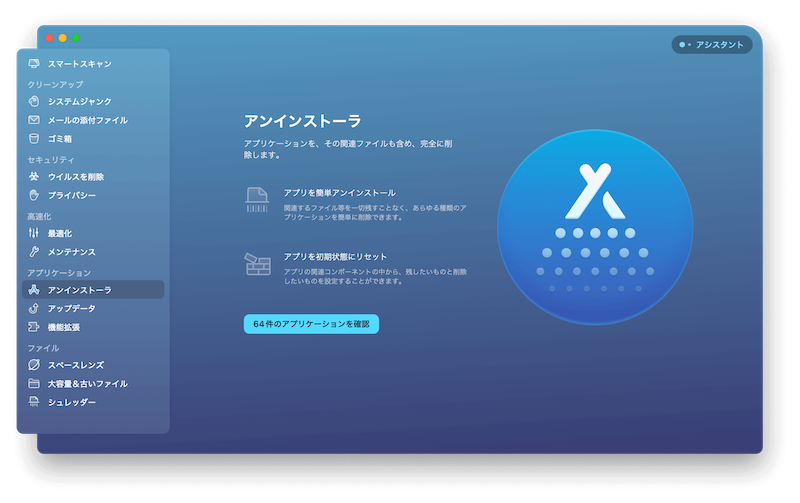
CleanMyMac(X)の機能5:ファイル管理
自動的にMacや接続されているデバイスをスキャンして大きくて古いファイルを探して表示することができます。異なる方式でグループ化できますから、確認してから適当な削除方法を選択して重いファイルを処理できます。シュレッダー機能も提供されていますから、利用して削除することもできます。
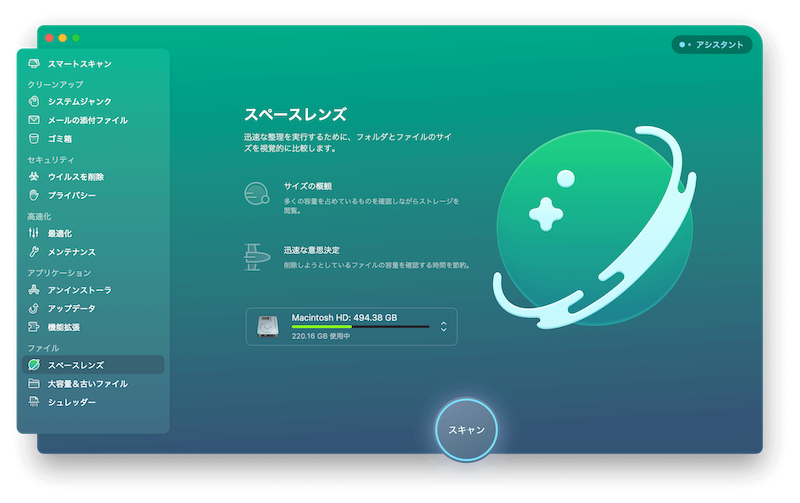
CleanMyMac X無料版の使い方 – インストールから機能利用まで
CleanMyMac Xの無料版を利用したいですが、方法が分からないですか。実は簡単な操作で楽に使えますから、ここで、画像付きでCleanMyMac X無料版の使い方をインストール、7日間無料トライルから各機能の使い方までご紹介します。
CleanMyMac X無料版の使い方 – インストールから
上記はCleanMyMac X無料版の主な機能や有料版との違いを紹介しますが、どのようにCleanMyMac X無料版をダウンロードしてインストールできますか?また、無料トライアルの申し込み方法は何ですか?ここで、CleanMyMac X無料版のインストールと無料トライアルの申し込み方法をまとめて紹介します。
Step 1: CleanMyMac Xの公式サイトにアクセスして「トライアルを入手」ボタンをクリックします。
Step 2: ポップアップ画面でプランの種類とデバイスの数を選択し、「次へ」ボタンをクリックしてライセンスを予約します。
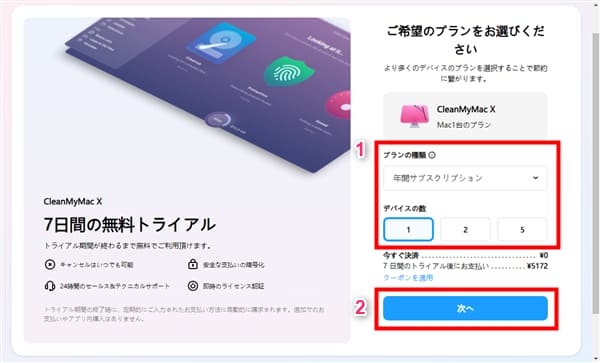
Step 3: メールアドレスを入力してから「次へ」ボタンをクリックします。
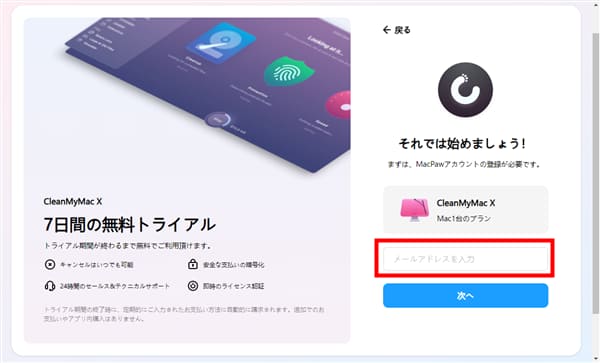
Step 4: パスワードを入力してから「次へ」ボタンをクリックします。
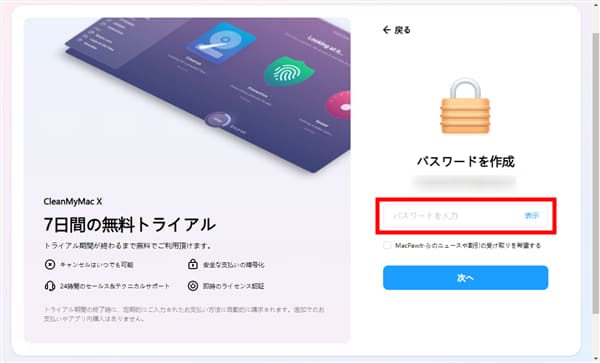
Step 5: お支払い情報と方法を追加して、「無料トライアルを開始」ボタンをクリックします。
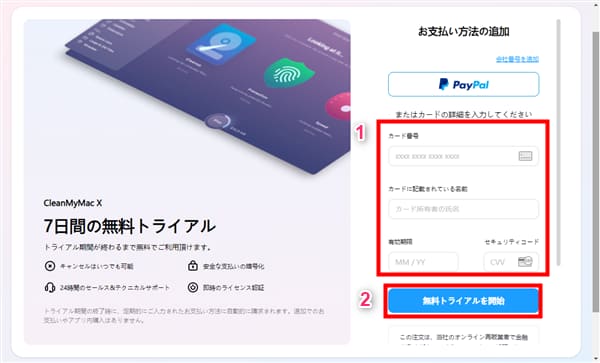
すると、CleanMyMac X無料版の申し込みが完了しました。登録メールアドレスで認証メールを確認してください。メールの中で「メールアドレスを認証」ボタンをクリックすると認証完了します。
Step 6: CleanMyMac Xを起動し、右下の「完全版を購入」をクリックします。次のポップアップから「今すぐ有効化」をクリックします。
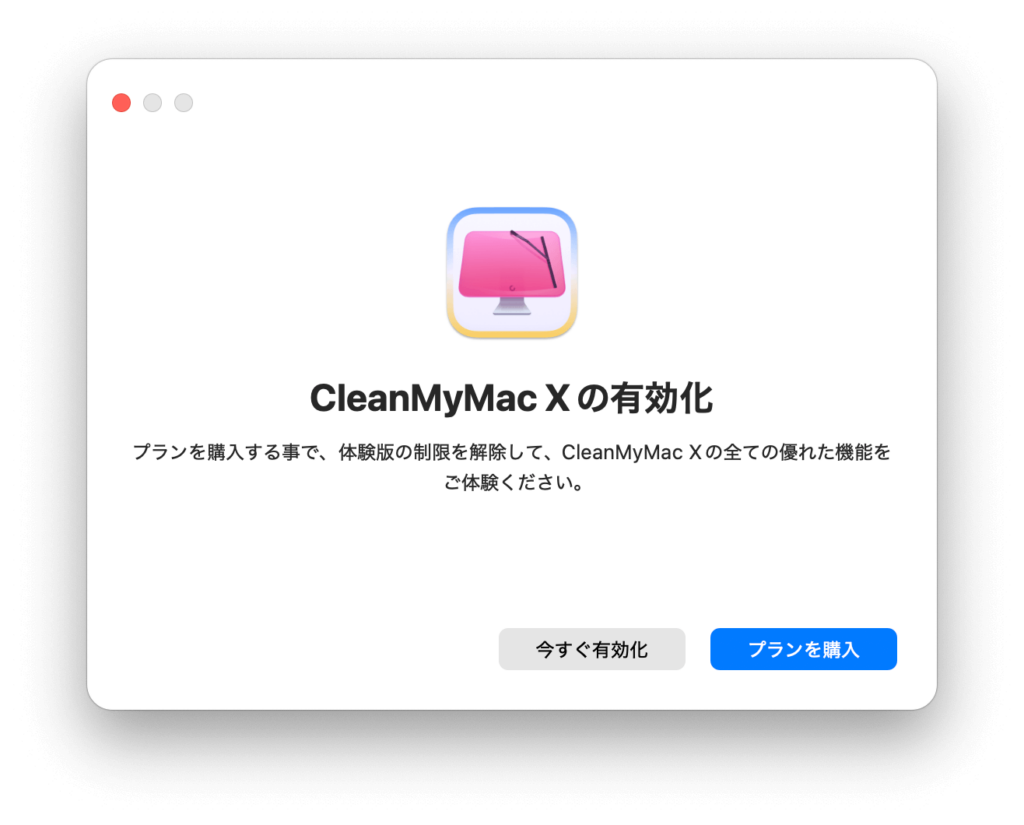
ライセンスコードを入力して、7日間の無料体験ができ、有料版と同じフル機能を使えます。
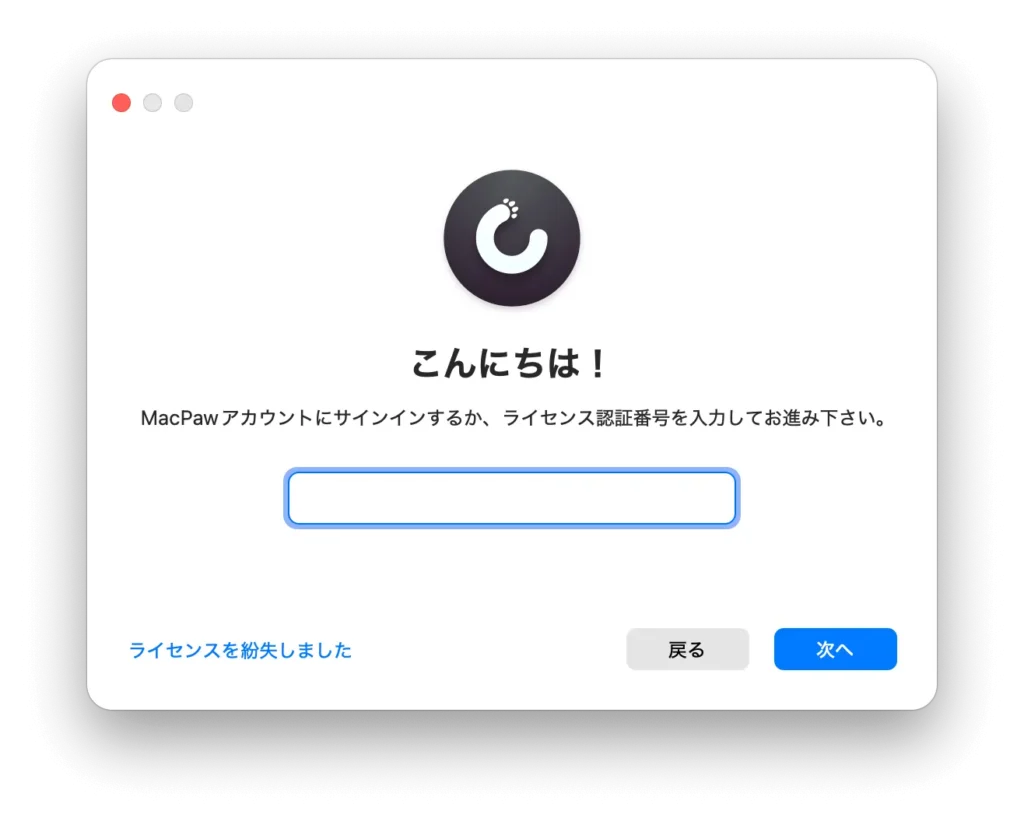
CleanMyMac Xの使い方 – システムジャンクの削除
Step 1: CleanMyMac Xを起動してから左側の「クリーンアップ」項目で「システムジャンク」を選択します。
Step 2: 右側の機能紹介を確認して「スキャン」ボタンをクリックします。

Step 3: スキャンが終わったら、「詳細を確認」をクリックしていらないデータを確認することができます。削除したいデータとしたくないデータを確認して選択してください。
Step 4: ウィンドウの下部の「削除」ボタンをクリックしたら、クリーンアップが始まります。クリーニングの完了までお待ちください。
CleanMyMac Xの使い方 – アプリのアンインストール
Step 1: CleanMyMac Xを起動してから左側の「アプリケーション」項目で「アンインストーラ」を選択します。
Step 2: 右側にすべてのアプリケーションが表示されます。そして、アプリを「使用されていないもの」、「不審」、「選択した項目」、「ストア」、「製造元」の標準でグループ分けすることもできますから、検索を容易にします。
Step 3: アンインストールしたいアプリを選択してから下部の「削除」ボタンをクリックしてアンインストールできます。

注:もしアプリを削除ではなく、リセットしたいなら、アプリの横にあるチェックボックスをオンにして、チェックボックスの横に表示されるオプションリストから「リセット」を選択してください。それから、下部の「リセット」ボタンをクリックしてアプリをリセットします。
CleanMyMac Xの使い方 – ウイルスの削除
Step 1: CleanMyMac Xを起動してから左側の「セキュリティ」項目で「ウイルスを削除」を選択します。
Step 2: 右側の機能紹介を確認して「スキャン」ボタンをクリックします。
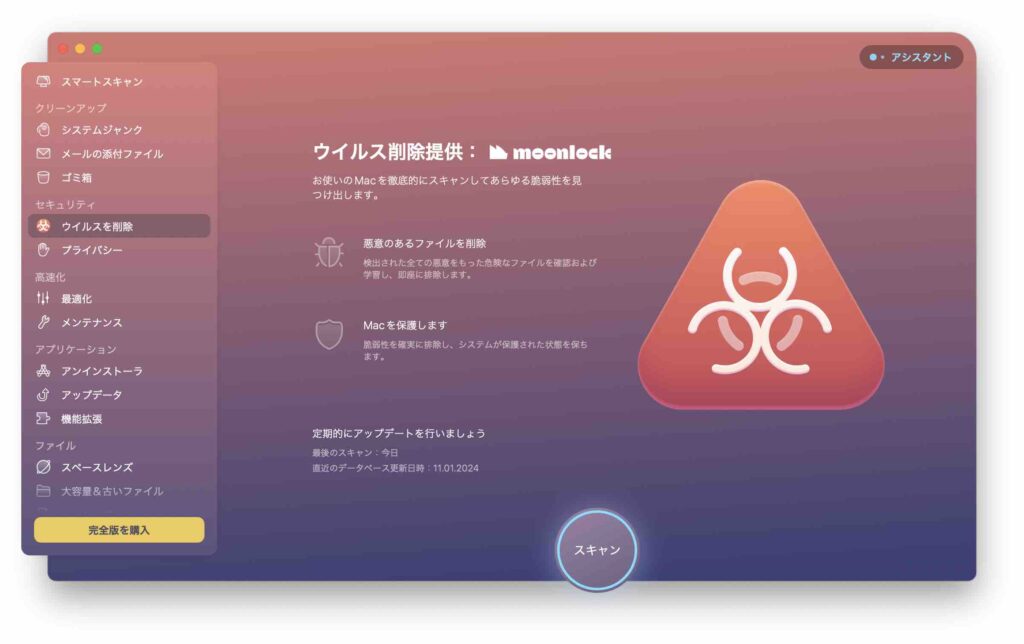
Step 3: 「削除」をクリックすると、見つかった脅威をすぐに削除できます。
注:もし見つかった脅威を確認してから削除したいなら、「詳細を確認」ボタンをクリックしてください。スキャンされたすべての脅威が表示されていますから、チェックボックスをオンまたはオフにして削除する脅威を選択します。
CleanMyMac Xの使い方 – 大容量&古いファイルのクリーンアップ
Step 1: CleanMyMac Xを起動してから左側の「ファイル」項目で「大容量&古いファイル」を選択します。
Step 2: 右側の機能紹介を確認して「スキャン」ボタンをクリックします。
Step 3: 見つかったファイルを確認して選択してください。Finderで項目を表示するには、Controlキーを押しながら項目をクリックし、「Finderに表示」を選択します。
Step 4: 削除には、「今すぐ削除」、「完全に削除」、「ゴミ箱に移動」、「フォルダへ移動」という4つの選択がありますから、自分の必要によって選択して処理してください。
まとめ
以上は、CleanMyMac X無料版と有料版の違い、無料版の使い方です。いかがでしょうか。もしCleanMyMac Xを気に入ったなら、ぜひダウンロードして、7日間無料トライアルを試してみてください。



