こんにちは、ひまりです。ソフトウェア会社で働いた7年の経験を活かして、ユーザーの皆さんに役立つ情報をお伝えします。
パソコンでオンライン会議やサポート動画、オンライン説明会、ゲームの素晴らしい瞬間を記録したい場合、PC画面録画ソフトやオンラインサイトの利用がおすすめです。
しかし、ネットで検索すると、多くのオンラインサイトやソフト、アプリが存在し、どれを選ぶか迷ってしまいますよね。
この記事では、私がソフトウェア会社で働いた経験を活かし、Blueberry Software社のFlashback Pro、OBS Studio、CyberLink社のScreen Recorder、iTop社のiTop Screen Recorder、Wondershare社のFilmora、DemoCreator、Apowersoft、AnyMp4フリーオンライン画面録画、AG-デスクトップレコーダー、Xbox Game Bar、Bandicam、Debut動画キャプチャソフト、Screenpresso、Camtasia、WindowsのPrtScnボタンなど、20以上のソフト&オンラインソフトをテストし、最も最適なツールを4つおすすめします。無料ソフトも有料ソフトもあります。ぜひご自分の状況に応じて選んでください。
目次
なぜこのガイドを信頼すべきか
ネットで各ソフトやサイトのレビューを探すのは簡単ですが、多くはソフトウェアの開発会社によって書かれたSEO記事であり、信頼性に欠けることがあります。
この記事は、私の7年にわたる経験をもとに、実際にテストした結果を基に執筆します。また、記事中で紹介するソフトウェア開発者から報酬を受け取っていないため、記載内容は私個人の意見です。皆さんの参考になれば幸いです。
それでは、さっそく本題に入りましょう!
ベスト画面録画ソフト4選 – みんなの選び
以下では、WindowsとMacパソコンに対応した画面録画ソフトを紹介します。有料版と無料版の両方がありますので、ぜひ参考にしてください。
一番おすすめの有料PC画面録画ソフト:bandicam
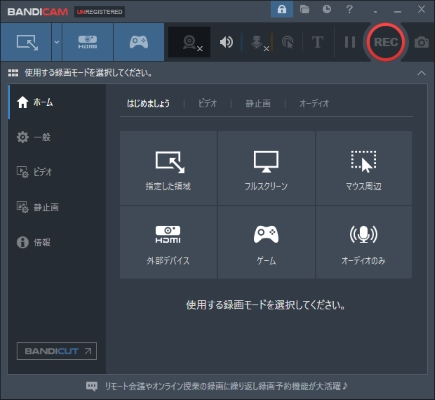
bandicam(バンディカム)は、高品質な画面録画を行うためのソフトウェアです。PC画面やゲーム画面、ウェブカメラなど、さまざまな画面を録画することができます。高い圧縮率を持つ動画フォーマットであるBandicamフォーマットを使用しているため、クリアで鮮明な画質を実現しながらファイルサイズを節約できるのがこのソフトの特徴です。また、音声の録音やマウスカーソルの追跡など、豊富な録画オプションも提供しています。プレゼンテーションやデモ作成、ゲームプレイの録画、オンラインコンテンツ制作など、さまざまな用途に活用できます。
開発元:Bandicam Company
対応OS:Windows 11/10/8/7/Vista
価格(個人):3,960円(1PC/1年)、5,610円(生涯)
解像度:幅広い
出力形式:AVI、MP4
サポート音声:マイク、PCサウンド、外部デバイス音声
録画モード:フル、指定した領域、マウス周辺、録画範囲の選択、録音のみ
編集機能:ある(別途のソフトインストール必要)
ロゴ・透かし:あり(有料なし)
口コミ:
PCがあるなら、Bandicamというソフト使うと、ボイスレコーダー使わずとも綺麗に録画・録音できますよー
とても古いSylenth1というシンセですが、そこそこ扱いやすく、軽くて重宝してます♪
Bandicamも歴史古いですよね〜!🤣
早速調べてみます😆BANDICAMの無料版は10分の制限があるんですよね😅
Bandicamがバカなちぃな
私的な体験:
口コミから見れば、悪いものもよいものもあります。今回は、私の私的な体験を説明します。
今回も同じで、YouTube動画の録画を試してみました。
ソフトウェアのUIが簡潔で操作しやすいです。録画範囲の選択モードを選んでから、録画したい画面を選択できることが良い点とされています。また、選択した範囲を録画中にも調整できる機能も重要です。さらに、録画中に注釈を追加できるため非常に便利です。録画された動画ファイルも自動的に保存されます。
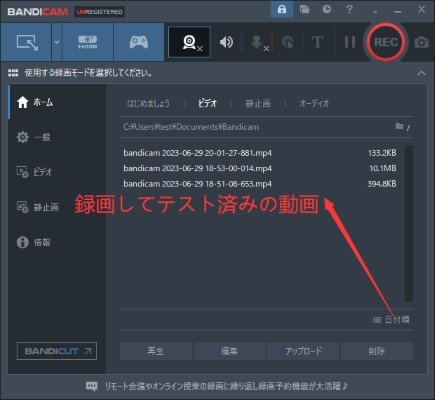
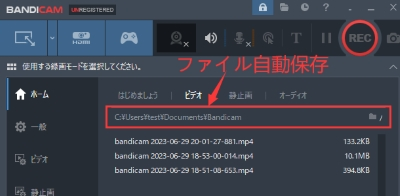
ただし、もし録画された動画を編集したい場合、別途「Bandicut」というソフトをインストールする必要があるようです。無料版も10分の制限もあります。
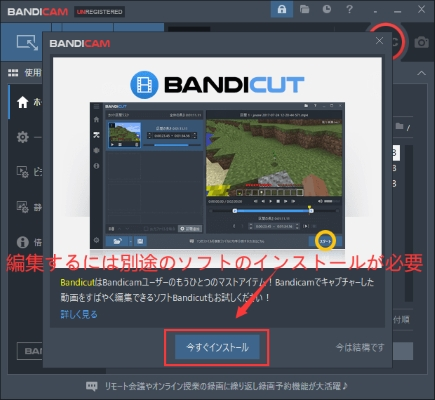
有料PC画面録画ソフト二番目の選択:Flashback Pro
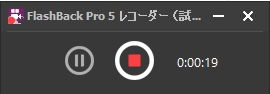
Flashback Proは一見非常に簡単な画面録画ソフトですが、完全なオールインワン画面録画編集ソフトです。画像、ビデオ、ウェブカメラの録画だけでなく、オーディオ、画像、テキスト、ぼかし、透かしなどの追加もできます。キャプチャーした動画は MP4 / AVI / WMV 形式で保存したり、YouTube へアップロードしたり、FTP 転送にも対応しています。
無料版はFlashBack Expressですが、2023年4月に配布終了予定です。
ここでは、Flashback Proだけをテストしています。
開発元:Blueberry Software Ltd.
対応OS:Windowsだけ
価格:49ドル(1-PCライセンス)約6,800円
解像度:幅広い
出力形式:AVI、WMV、PEG4、EXEなど
サポート音声:マイク、PCサウンド、ASIOデバイス
録画モード:フルスクリーン、選択範囲、ウィンドウ
編集機能:ある(テキスト、画像、ハイライト、矢印、ぼかし、すかしなど)
ロゴ・透かし:あり(有料なし)
口コミ:
残念ながら、現在はネットでFlashback Proの口コミは少なくなりました。
無料版で予約録画できません。
私的な体験:
今回は、YouTubeの画面録画を実施して、ソフトをテストします。
最初は、ダウンロードする際、録画と編集の2つのソフトをダウンロードしています。UIは比較的簡潔ですが、変な日本語もあります。

録画モードが多くて、使いやすいです。
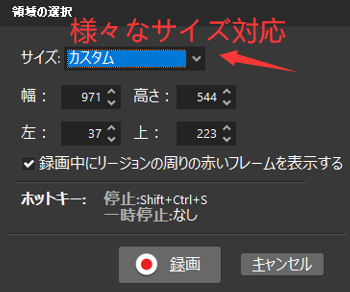
実際のテストにより、YouTubeでAI 動画 編集をテーマとする動画を録画する際、誤って、「asioデバイス」にチェックを入れてしまいました。結果、音源に関するエラーメッセージが表示され、録画できません。
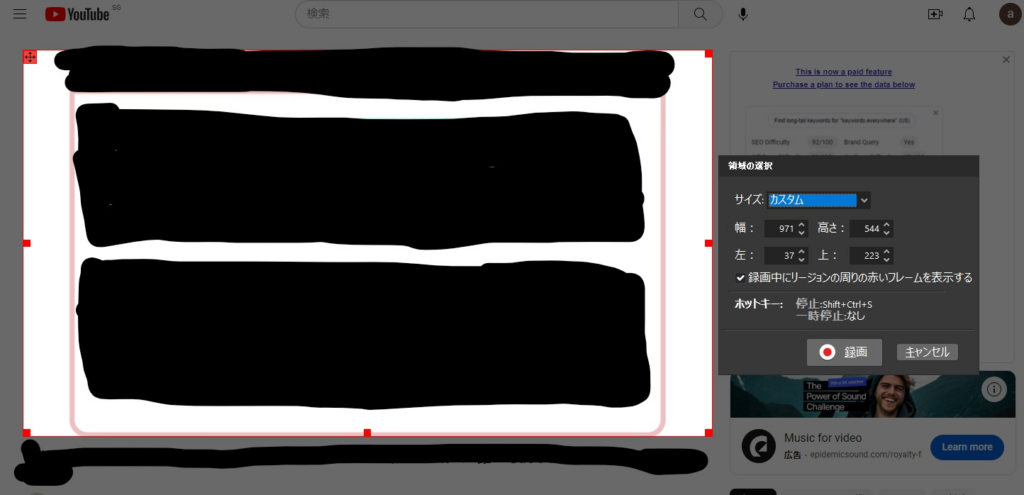
Photoshop画面を録画する際、録画範囲の認識がスマートすぎて、手作業で調整しなければなりません。録画された動画はFlashback専用形式で保存されます。すかしが動画の右上にあります。
編集機能については、録画した後、テキスト、サイトロゴなどを追加できます。今回は、topsoftwaretipsサイトのlogoを追加してみました。png、jpg、jpegの画像だけサポートします。svgのlogo画像をpngに変換しなければなりません。
なお、ビデオをカットしたり、新しいビデオを挿入したりできます。音声、フレーム、マウスなど複数トラックに対応します。説明動画、チュートリアル動画、Vlogなどの様々な動画の作成に役に立ちます。
作成した動画もクラウドとYouTubeにアップロードできます。初めてアップロードする際、Googleアカウントで登録することが必要です。
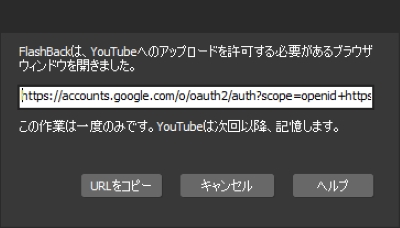
一番無料の画面録画ソフト:OBS Studio
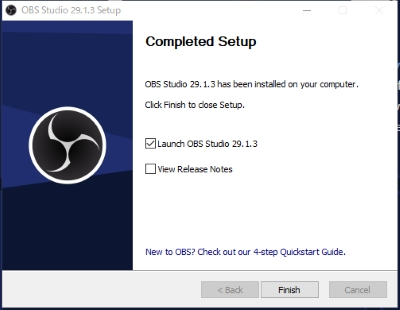
OBS Studioは、Open Broadcaster Softwareの略称です。「Jim」によって開発および維持されるオープンソースの動画録画プロジェクトです。リリースしてから、多くのユーザーが愛用しています。このソフトには基本的な録画機能も備えています。が、さまざまな人気のストリーミングサービスとの統合も行えます。
詳細な情報は次を参照ください。
開発元:Jim
対応OS:Windows/Mac/Linux
価格:無料
解像度:幅広い、パソコンにより設定可能
出力形式:FLV、MP4、MOV、TS、MKVなど
サポート音声:デスクトップ音声、マイクなど
録画モード:フルスクリーン、アプリ、ウィンドウ、画像、テキストなど
編集機能:ある(ロゴ追加、字幕追加など)
ロゴ・透かし:なし
口コミ(ツイートから):
OBS studioで遅延配信してもオケ。配信しないなら、フィルターで遅延(最大500ms)を何個も重ねてかけると遅延させてモニターに出すことが可能。
うーん……ぷそ側の設定は仮想フルスクリーン表示、OBS側のキャプチャするウィンドウもちゃんとランチャーじゃなくしたんだけどなあ。なんで画面真っ暗なんだろ?良く分からない……。
OBS StudioとVoicemeeterを導入したのでDAWの映像のキャプチャが録れるようになりました。
私的な体験:
今回は、ゲーム画面録画とYouTube動画を録画する2つのことで試してました。
最初は、ソフトの詳細な使い方やガイドがないので、慣れるにはすこし時間がかかります。
最初、録画用のソースを設定して、ただ録画、録音できるし、複数のコンテンツソースを組み合わせたら、画面録画と同時に字幕またはサイト、個人ロゴの追加、ウェブカメラの同時録画もできます。2つ以上のソースを組み合わせるのはすこし複雑で、面倒です。
より複雑な録画を作成したい場合、OBS Studioには「シーン」と呼ばれる基本的なオプションを設定して、シーントランジションを規制できます。それは動画編集の機能の1つです。ただ今までの動画編集機能はこれだけです。
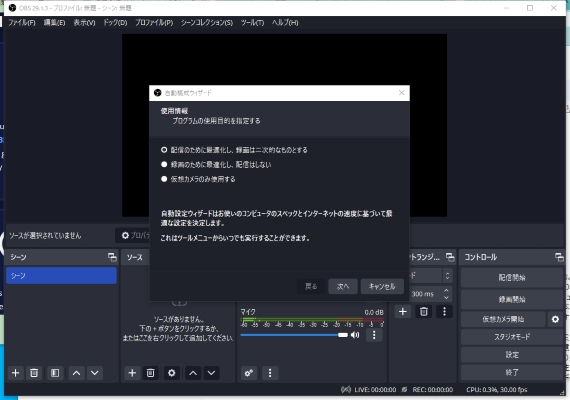

多くのユーザにとって、OBS Studioは無料で必要以上の機能を提供して、パワフルで柔軟性もあります。非常に使いやすいです。
予算が限られている場合、OBS Studioよりも機能の多いソフトを見つけることは難しいでしょう。そして、このソフトと専用の編集ソフトを組み合わせると、手軽に素敵な動画を作成できるでしょう。
ベストの無料画面録画オンラインソフト:flexclipの無料のオンラインスクリーンレコーダー
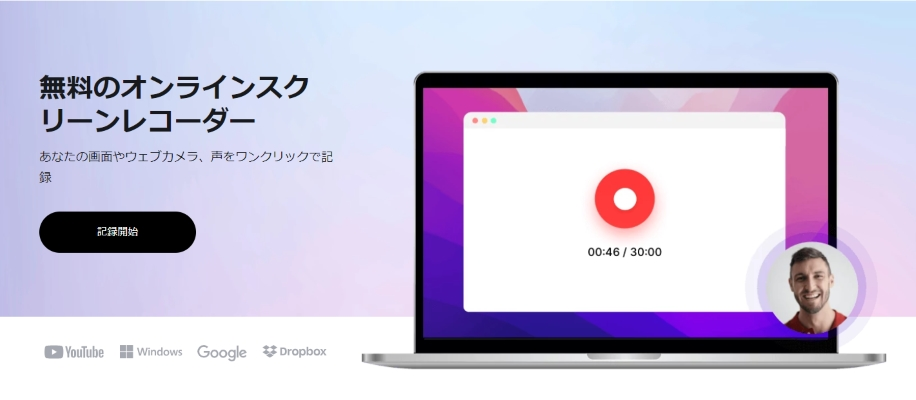
アプリやソフトをインストールしたくない場合、画面録画するには、フリーオンラインソフトのご利用をおすすめします。
flexclipは完全無料で利用できる画面録画オンラインソフトです。登録の必要なく、「記録開始」ボタンをクリックするだけで、画面やウェブカメラ、声も収録できます。このフリーオンラインソフトの詳細情報は次を参照ください。
開発元:FlexClip
対応OS:Windows/Mac/Linux
価格:無料
解像度:設定不可能
出力形式:webm
サポート音声:マイク、システム、マイクロフォンなど
録画モード:画面とカメラ、画面のみ、カメラのみ
編集機能:ある(無料版では、使用制限がある)
口コミ(ツイートから):
FlexClipは、ビデオクリップを編集するための無限の効果と機能を備えた素晴らしいオンラインツールです。直感的なユーザーインターフェイスにより、このエディターは使いやすくなっています。
おはようございます☀
オンライン動画編集ツール「FlexClip」、直感操作で使えてオマケに素材の種類も多くてメチャ便利✨
自動保存対応なので、回線が切れてしまっても安全なのがデカイ。
大体の使用感は掴めたので、紹介記事の構成と執筆に取り掛かろうと思います。
ワクワクしますね👍
私的な体験:
今回も同じで、YouTube動画を録画することで試してました。
簡潔なUIで時々変な日本語がありますが、全体的に分かりやすいです。
画面の録画については、ほとんどのオンラインソフトの操作流れと同じで、タグを選択して、共有ボタンをクリックして、画面の録画を開始します。画面と声付きで録画できますが、ほかのオンラインソフトと同じで、録画画面のサイズを調整できなくなります。
そして、このフリーオンラインソフトには、ウィンドウ追跡機能も搭載されており、録画するウィンドウを指定して録画することが可能なので、録画中にパソコンのほかの操作を行っても、指定されたウィンドウのみが録画されます。
動画編集については、画面を録画したあと、「ダウンロード&編集」ボタンをクリックすると、動画をダウンロードするとともに、編集画面に入ります。この画面で、動画の編集、例えば、音楽追加、テキスト、字幕追加、カバー追加、トランジションなどができます。ただし、編集された動画をダウンロードするには、新規登録が必要です。
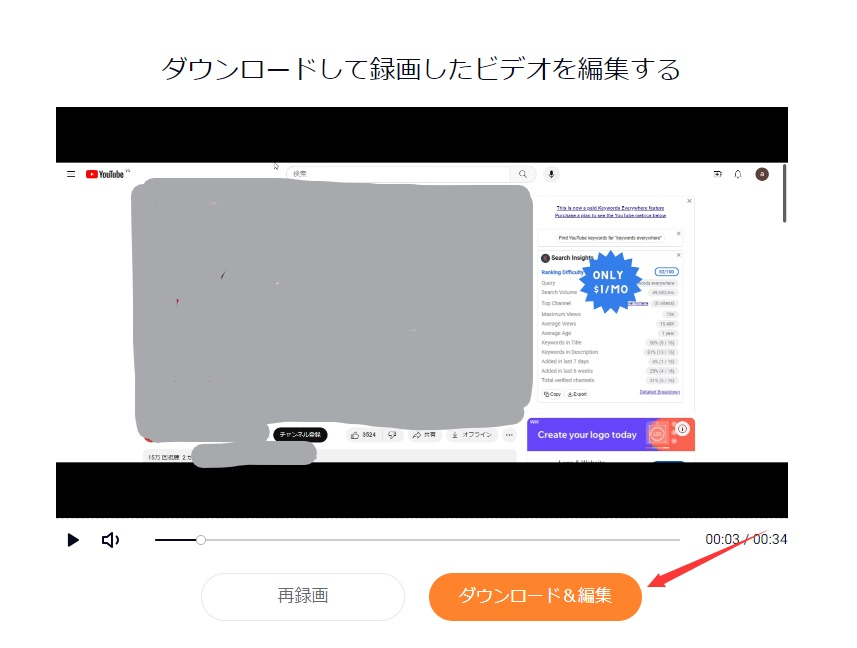
つまり、動画録画だけで十分です。
パソコン画面録画(オンライン)ソフトの選び方
パソコン画面録画ソフトを選ぶ際には、以下の要素を考慮することが重要です。これらの要素も今回のテストで評価しました。
操作の使いやすさ
画面録画ソフトの操作流れやアイコンの設定の分かりやすさ、設定オプションのアクセシビリティなどのことが重要です。簡単にソフトに慣れて操作できたら、学習時間はできる限り縮められます。これは画面録画ソフトの選び方の1つです。今回は、私はテスト要素の1つです。
機能の多様性と有用性
あるPC画面録画ソフトはユーザーの皆さんに多様かつ有用な機能を提供されているかどうかも重要な要素です。例えば動画録画と同時に画像のキャプチャー、画面領域の選択、ウェブカメラの統合、音声のリアルタイム録音、注釈の追加、簡単な動画の編集機能などです。これらの機能を備えていると、ユーザーは録画したい内容に応じて柔軟に利用できます。
画面録画の品質
画面録画の際には、解像度、フレームレート、コーデックの選択、画像・音声の同期などの要素が最終的な録画動画の品質に影響を与えます。Windows&Mac画面録画ソフトを選ぶ際には、以下の要素を検証しました。
- 解像度:画面の詳細さやクオリティを表し、高い解像度はより鮮明な画像を提供します。一般的には、幅広い解像度(720p、1080p、4Kなど)をサポートする画面録画ソフトウェアが好まれます。
- フレームレート:秒間に表示されるフレーム数を表します。この数値は録画される動画の滑らかさと自然な動きに大きく影響します。一般的には、30フレーム/秒以上のフレームレートが推奨されます。
- コーデック:ビデオや音声を圧縮して保存や伝送に適した形式に変換するためのアルゴリズムや規格を指します。適切なコーデックを使用することで、効率的な圧縮と高品質の画像再生を実現できます。H.264やH.265などの人気のコーデックをサポートすることで、良質な圧縮と広い互換性を持っています。
- 画像・音声の同期:録画中に画面と音声の同期が崩れる、タイミングが合わないと、視聴体験に悪影響を与える可能性があります。
これらの要素を検証し、本記事でおすすめするWindows&Mac画面録画ソフトには、品質に関する要素が適切に満たされているものを選定しました。
自分に適切なPC画面録画ソフトを選択しよう
以上は、私の体験とサイトの情報をもとに説明されたパソコンで一番おすすめの画面録画ソフトです。いかがでしょうか。もしあなたも愛用のソフトがあったら、ぜひお聞かせてください。このリストに追加させていただきます。
なお、動画編集については、簡単な編集機能がほしい場合、画面録画ソフトにつく機能は十分だと思います。もしより高度な編集機能が希望する場合、専門的な動画編集ソフトをおすすめします。



