Filmoraの透かし(ウォーターマーク)はどんな感じ
Filmoraの無料版で作成された動画をエクスポートすると、動画の中央下部に「Filmora」の半透明なロゴが透かしとして表示されます。この透かしは動画全体を覆うため、画面全体に影響を与えます。
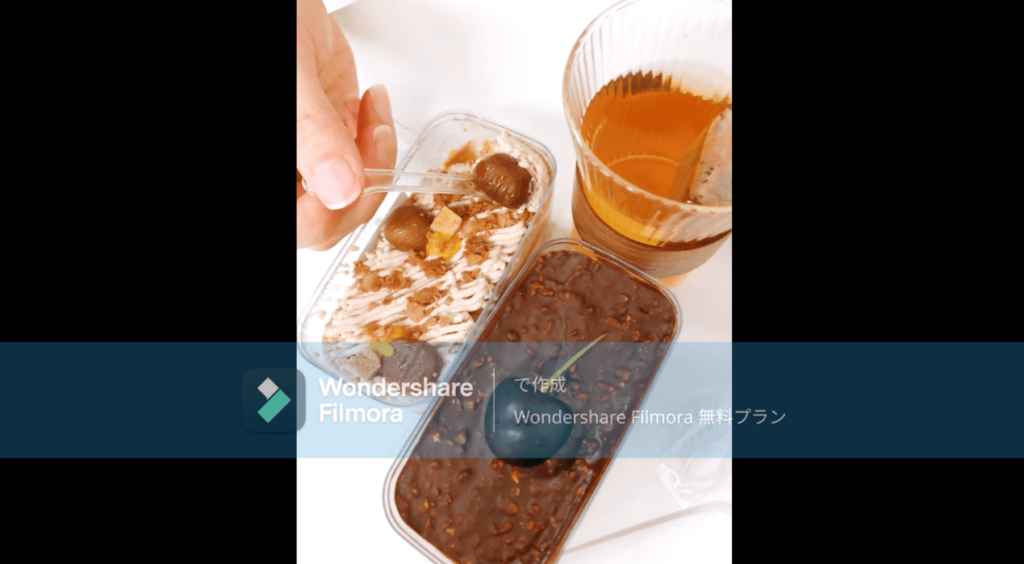
では、Filmoraの透かしをどうやって消せるのか?
本記事は、Filmoraの製品透かしを削除する方法を紹介します。
Filmora無料版の透かし(ロゴ)を消す前に知っておくべきこと
Filmoraの無料版で自分で作成された動画の透かしを消す場合の違法性について
まず、Filmoraの無料版を使用して自分の動画を作成した場合、出力された動画の中にある透かしを消す場合、違法ではありません。また、Filmora社の利用規約にも透かしの削除についての内容を書いていなかった、利用規約に違反することもありませんと思います。
Filmoraの無料版で他人アップロードした動画の透かしを消す場合の違法性について
他人がアップロードした動画にFilmoraの透かしがある場合、その動画を許可なくダウンロードしたり、透かしを削除したりすると、著作権違反となります。透かしを削除した上にその動画をアップロードしたら、元の動画所有者に見られたら、法的のトラブルが引き起こされる可能性もあります。
Filmora無料版の透かし(ロゴ)を消す方法:有料版へのアップグレード
Filmoraの透かしを消す最も簡単な方法は、その有料版にアップグレードすることです。有料版にアップグレードしたら、透かしが追加されない上に、クラウドストレージなども利用できます。また、有料版はより多くの素材とテンプレートも試用できます。
Filmora個人向けの有料プランにかかる料金は、下記を参照してください:
Wondershare Filmora(フィモーラ) クーポンとクーポンコード情報一覧
| プラン | ベーシック年間プラン | アドバンス年間プラン | 永続ライセンス |
| 料金 | 6,980円 | 7,980円 | 8,480円 |
| 違い | 1年間利用1GB クラウドストレージAIクレジットなし | 1年間使用 10GB クラウドストレージ1,000 AIクレジット | 購入時点の最新バージョンを買い切り1GB クラウドストレージ1,000 AIクレジット |
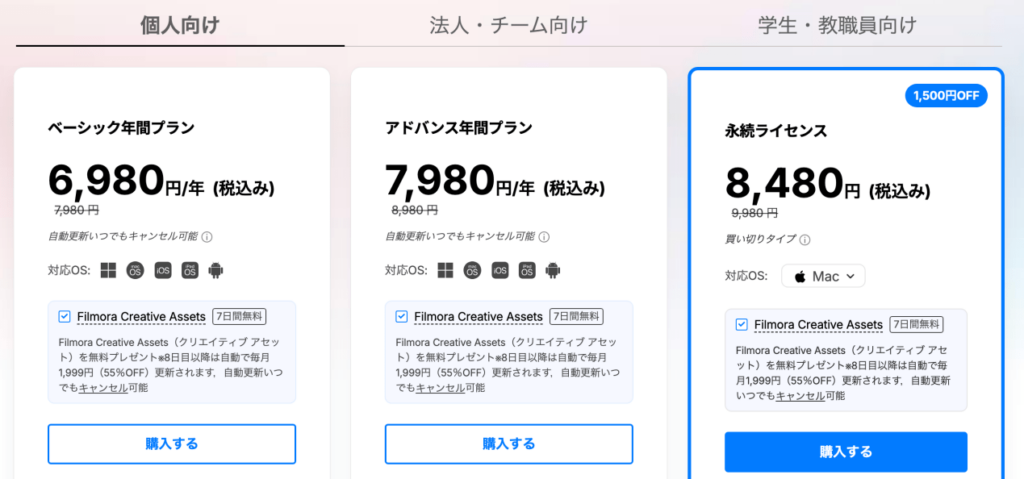
コスパから考えると、現在のバージョンを買い切りする永続ライセンスが一番お得と思います。なぜかと言うと、現在のバージョンの機能は既に自分のニーズを満足できるからです。新しいバージョンが出たとしても、バージョンアップしない限り、有料版のままで利用できます。
そして、もし年末年始のキャンペーンを利用して、コスパよしで Filmoraを購入したい場合、次の記事を参考にしてください。
Filmora歴5年!Wondershare Filmoraの評判と口コミ徹底解析、さらにできること・できないこと・長所と短所もあり
Filmora無料版の透かし(ロゴ)を消す方法:ロゴ削除ソフトを利用
Filmoraのロゴを消す方法について、Filmora有料版にアップグレードするほか、「ロゴ削除ソフトを利用する」の方法も利用できます。ここでは、ロゴ削除ツールを実際に使用してFilmoraの透かしを削除してみます。
1. HitPaw Watermark Remover
初めに、HitPaw Watermark Removerを使用して透かしを削除してみます。このソフトの透かし削除機能は、Windows,Macの両方とも利用できます。
HitPawは無料版を提供しています。無料版は透かし削除後の動画のスクショのみを提供されます。動画を保存するには有料版を購入する必要があります。
実際に使用した感想、HitPaw Watermark Removerは「消しゴムなどのようなものを使って削除したというイメージです。そのため、透かしの下にある動画の内容も消されます。
次に、HitPaw Watermark Removerを使用してFilmoraのロゴを削除する手順を説明します。
1、HitPaw Watermark Removerのソフトをインストール、起動する。
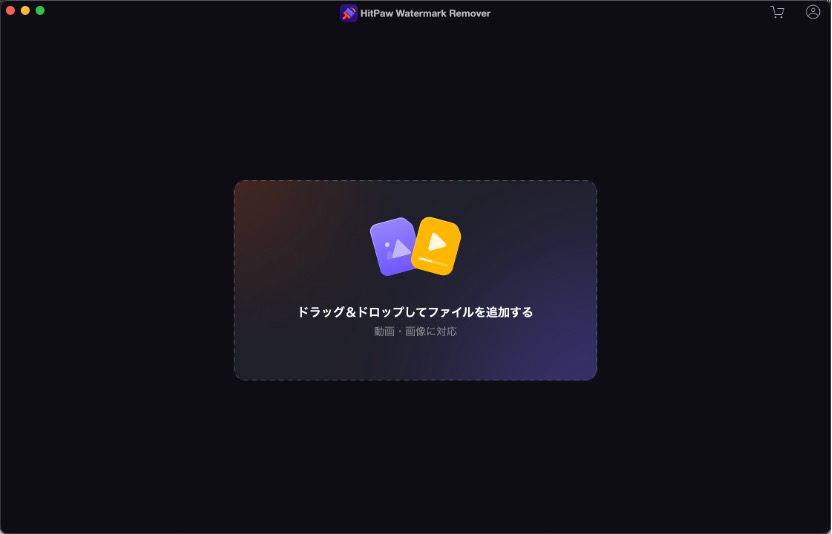
2、動画ファイルを追加したら、透かしのエリアを選択します。
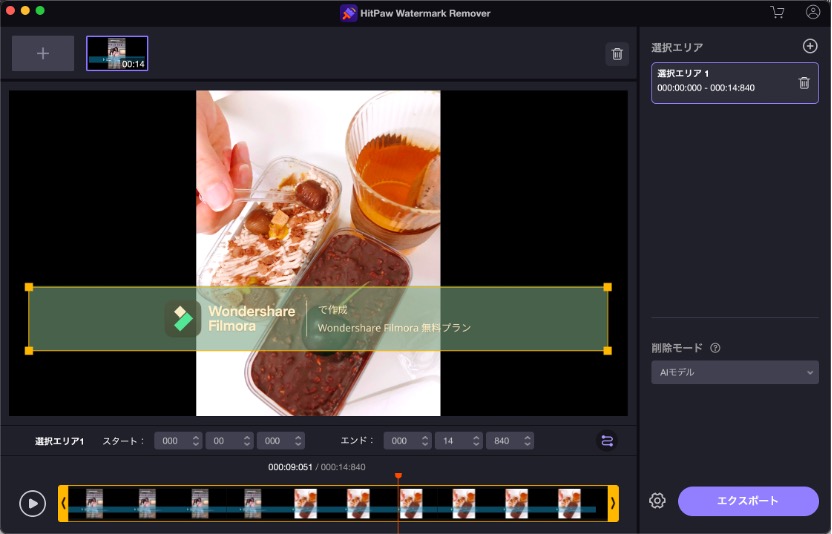
3、動画の左にある再生ボタンを押すと、透かし除去効果を確認できます。
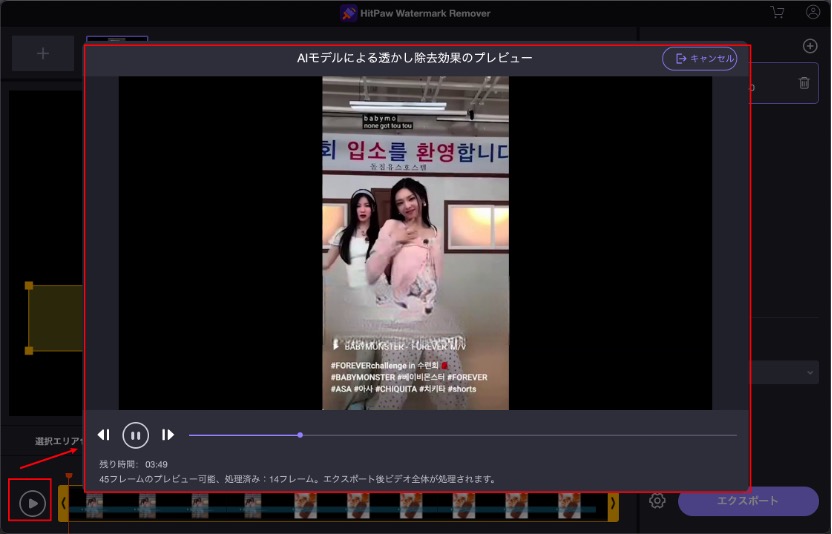
4、その効果が気に入る場合、有料版を購入して動画を保存できます。
2.123APP – 動画からロゴと透かしを削除
123APPが提供する「動画からロゴと透かしを削除」は、お金をかけずに動画の透かしを消去できるオンラインツールです。サイト型ではありますが、その透かし削除機能はWindowsPCでしか利用できません。Macでこの機能を利用すると動画の画面は真っ黒になってしまいます。
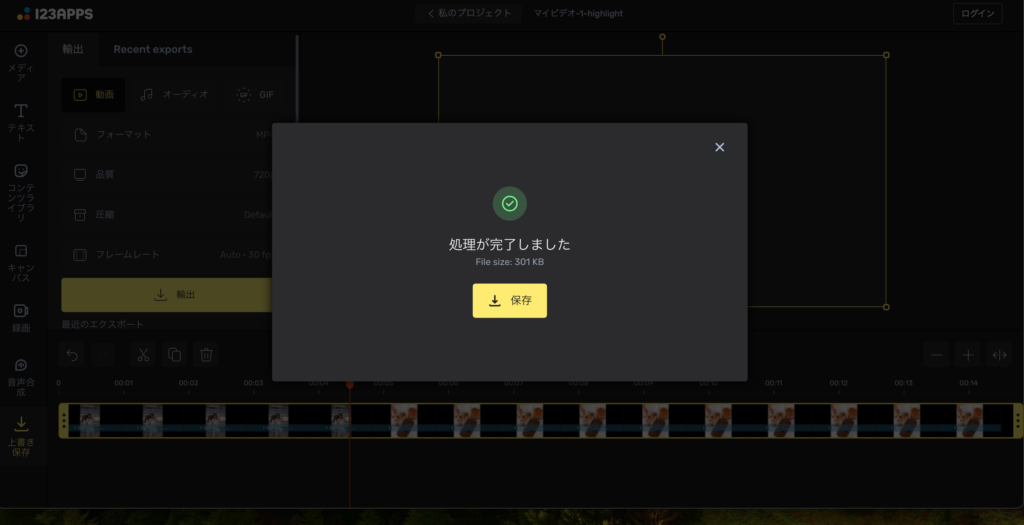
実際に使用した感想、123APPの動画からロゴと透かしを削除ツールは「透かしの上にさらにモザイクを追加した」のような気がします。元の透かしは確かに削除されましたが、その「モザイク」はやや目立ちます。
次に、「123APP – 動画からロゴと透かしを削除」を使用してFilmoraのロゴを削除する手順を説明します。
1、「123APP – 動画からロゴと透かしを削除」のサイトにアクセスし、「ファイルを開く」をクリックして動画ファイルを追加します。
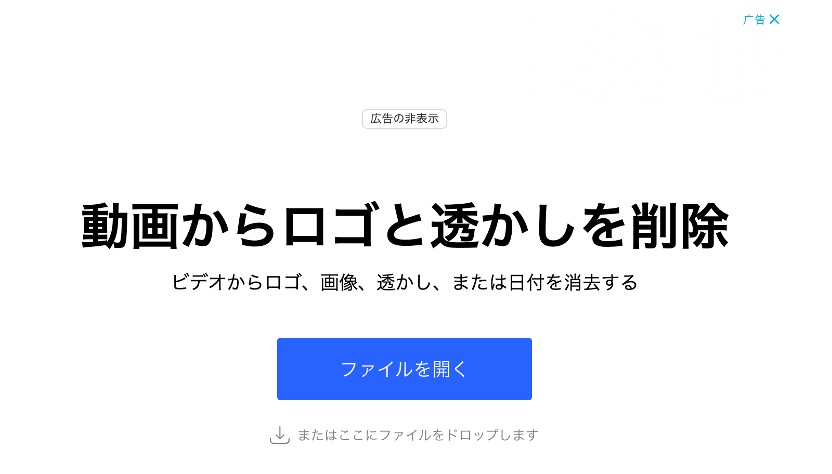
2、ロゴ削除の編集画面でロゴの領域を選択したら、「適用」をクリックします。
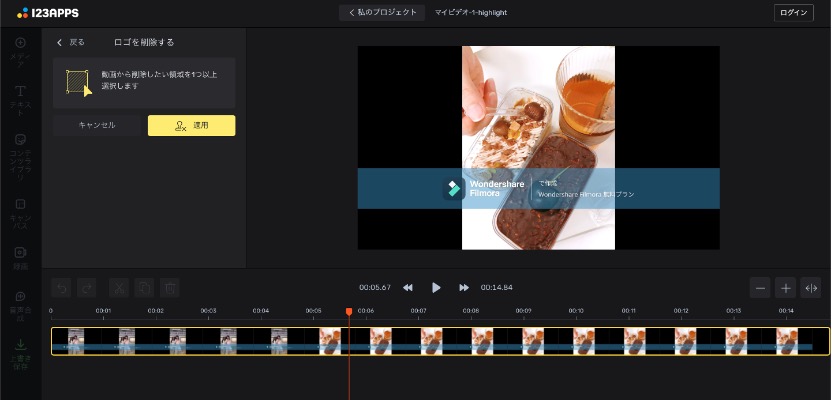
3、ロゴが削除された効果はすぐに確認できます。動画を保存したい場合、「上書き保存」に切り替え、「輸出」をクリックしてください。
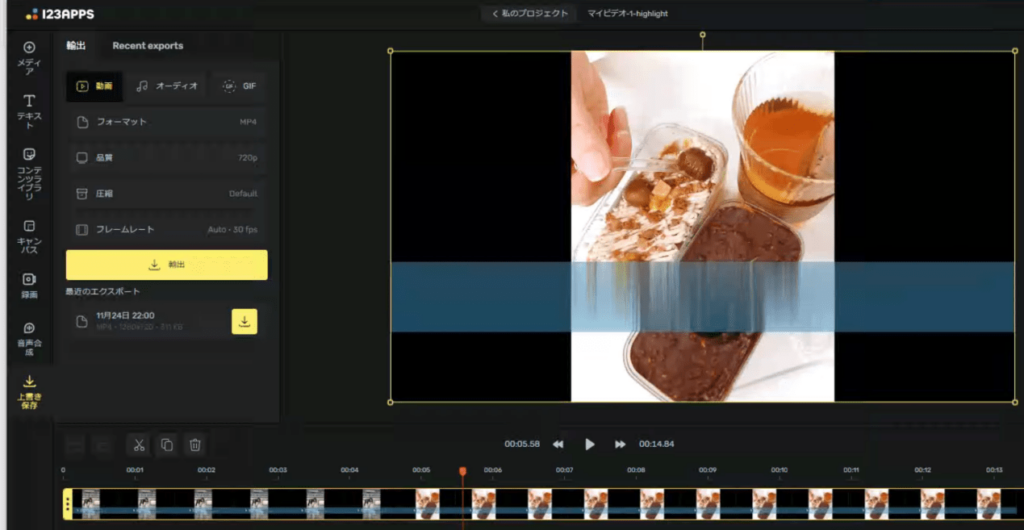
3.Picwish
Picwishはwangxu technology社によって提供したソフトです。画像処理の分野で人気のあるツールですが、そのWindows版では、動画透かしの消去機能もあります。
Picwishの無料版は透かしを削除し、プレビューすることは可能ですが、処理後の動画を保存したい場合は有料クレジットを購入する必要があります。
PicwishでFilmoraの動画透かし消去してみた感想、消去された透かしはモザイクに見えます。背景の色をきれいに消すこともできません。
次に、「Picwish」を使用してFilmoraのロゴを削除する手順を説明します。
- Picwishの公式サイトにアクセスして、ソフトをダウンロード、インストールします。
2、Picwishを立ち上げ、「ビデオ編集ツールキット」をクリックし、「ビデオから透かしを削除します」のコラムを選択します。
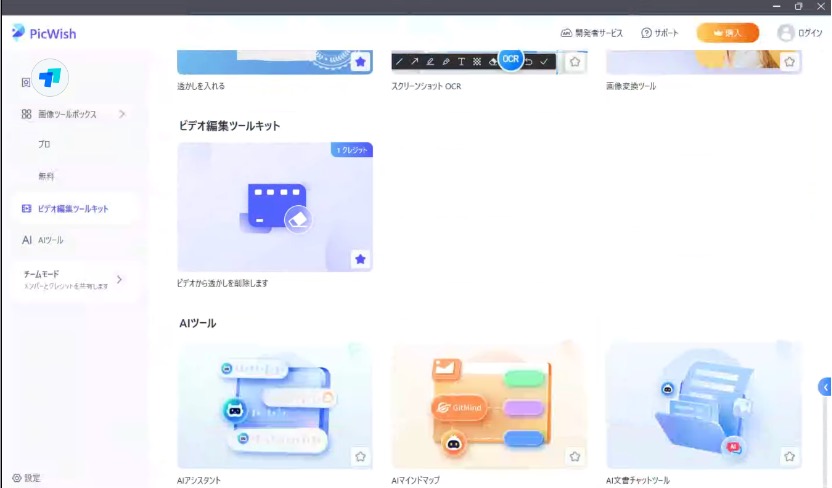
3、ファイルを追加した後、透かしの範囲を選択してください。
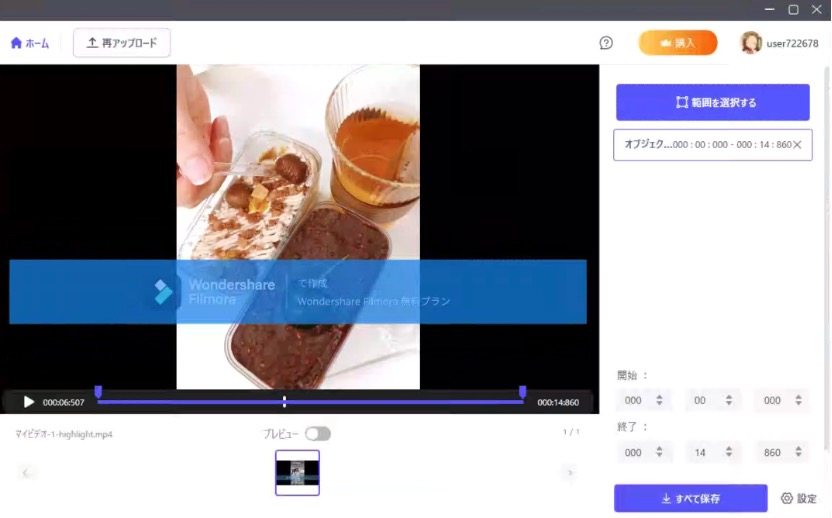
ALT: Picwishで透かしの範囲を選択
4、動画の下にある「プレビュー」アイコンをオンにすると、透かし消去の効果を確認できます。
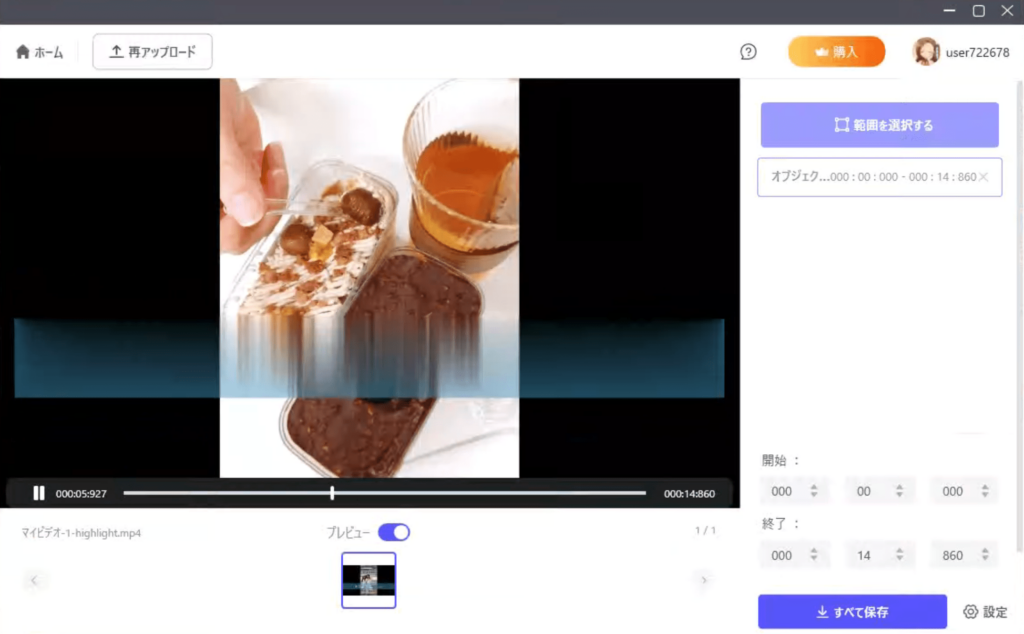
Filmora無料版の透かし(ロゴ)を消す方法:画面録画ソフトでロゴを消す
Filmora無料版の透かしを消すもう一つの方法は、画面録画ソフトを使用することです。
編集完了の動画を再生して、画面録画ソフトで録画すれば透かしなしで保存できます。
WindowsにはMovavi Screen Recorderを利用できます。MacにはデフォルトアプリのQuick Time Playerがおすすめです。
ただ、画面録画ソフトでもデメリットはあります。例えば、PCの動作が重い場合、動画の再生はカクカクになる可能性はあります。この点を予めご了承ください。
Filmora無料版の透かし(ロゴ)を消す代替案:ほかの動画編集ソフトを利用する
Filmora無料版のロゴが目立ちますので、それを気に入らない方も少なくありません。ならば、Filmoraではなく、他の動画ソフトを利用したらどうでしょう?
ここで、Filmoraの代わりになるソフトをいくつ挙げます:
1.Powerdirector(Windows,Mac,iPhone,Android対応)
PowerdirectorはFilmoraと競合性の高い動画編集ソフトです。基本の動画編集機能を搭載するほか、数多くのコンテンツ素材も提供します。さらに、動画編集に活用できる顔追跡や画像生成などの便利なAI機能も利用できます。
その無料版は同じく透かしが追加されますが、画面の右下に表示されますので、それほど目立ていません。
2.iMovie (Mac,iPhone対応)
動画をただ簡単に編集したい場合は、Filmoraではなく、iMovieを使ってみてもよいでしょう。完全に無料のツールで、テンプレートなども提供されています。動画編集のクオリティにそんなに求めていない方は、このアプリがおすすめです。
3.Canva
Canvaは画像編集に限らず、動画編集機能もあります。Canvaの動画編集機能は、基本の編集のカット、分割など機能以外に、フィルダーや数多くの素材があります。しかも、Canvaは初心者に優しいアプリなので、初心者でも簡単に動画編集できます。ただ、Canvaでは基本の編集機能しか利用できません。また、公式側が提供するテンプレートを適用した上で一部のコンテンツを変更できますが、高度な動画編集は難しいです。
まとめ
この記事は、Filmora無料版のロゴを消去する方法を紹介しました。多くの方法の中、筆者はやはり、Filmoraの有料版にアップグレードする方法が一番おすすめします。有料版は他の方法よりはより安定かつ便利ですし、より多くの機能が利用できます。料金はやや高いだが、買い切りプランがあるのが助かります。



