こんにちは、ひまりです。ソフトウェア会社で働いた8年の経験を活かして、ユーザーの皆さんに役立つ情報をお伝えします。
パソコンを使用すると、削除されたファイルやデータは自動的にゴミ箱に入ります。復元したいなら、ゴミ箱に入って元に戻すボタンをクリックすれば復元できます。しかし、もしゴミ箱を空にすると、すべてのデータがゴミ箱から削除されて復元することもできなくなります。 このとき、サードパーティのソフトウェアしか使用できません。
ネットでWondershare Recoveritを見つけたことがあるでしょう。このソフトにはゴミ箱復元機能も搭載されています。今回の記事はそのソフトの無料版を体験してRecoveritのゴミ箱復元機能の概要、使い方、注意点や復元率などをまとめてご解説します。
このソフトの安全性を気になる方はこの記事を参考ください。
Recoveritにはウイルスがあるか?安全性や批判について紹介!
クーポンコードをゲットして、ソフトを購入したい場合は、こちらへ
Recoveritのゴミ箱復元機能は?
Recoveritは、外付けHDD、SDカード、USBメモリ、携帯プレーヤー、デジタルカメラなどあらゆる外部デバイスからのデータ復元をサポートする専用のデータ復元ソフトです。
さらに、空にしたゴミ箱からのデータ復元もサポートしています。トライアルしてから、次のメリットが付きます。
- 簡単な3つのステップで復元できる。素早く便利に使える
- データ検索のために異なる方法を提供し、ユーザは自由に選択可能
- ユーザーにやさしいUI、初心者もすぐできる
- 詳細なガイドページもあり、安心で利用できる
- 550+種類のデータの復元にサポートする
- 場合とデータにより、復元時間がかかる
しかし、Recoveritのゴミ箱復元機能を使用する際、どのような注意点があり、使い方はどうなっているのでしょうか?引き続き次の記事をご覧ください。
Recoveritのゴミ箱復元機能を使用する前の注意点
ここで、Recoveritのゴミ箱復元機能を使用する前の注意点をまとめて説明しますから、ご参考ください。
- 削除後に上書きされたデータは復元できない可能性もある
実は、誤操作によってゴミ箱を空にした後、パソコンは本当にデータを削除しているのではなく、次に新しいデータを書き込めるように、対応するディスク領域を上書き可能としてマークしているだけなのです。 従って、続きの操作によって元のデータが上書きされた場合、Recoveritはそのデータを復元することができません。そこで、誤ってゴミ箱を空にした後は、データが上書きされないようにパソコンをなるべく操作しないことをお勧めします。
- パソコンの電源を切ったり再起動したりしない
誤操作でゴミ箱を空にした後、パソコンを再起動すれば、パソコン内部のキャッシュがクリアされ、エラーは解消されるが、同時に削除されたデータの復元も困難になります。そのため、誤ってデータを削除してしまった場合にパソコンの電源を切ったり再起動したりしないでください。
- MacでSIPを無効にすると、Recoveritを実行する際、ドライバーを見つけないこともある
これはあるユーザーからご報告された問題です。お使いのMacで、何かしらの原因でSIPを無効しなければならないです。その後、Recoveritを実行すると、ドライバーを見つけないエラーメッセージが表示されました。
Recoveritのゴミ箱復元の使い方
Step 1: Wondershareの公式サイトでRecoveritの無料版をダウンロードしてインストールしてください。

Step 2: Recoveritを開き、ホーム画面の右側で「場所」項目の「ごみ箱」をクリックしてデータをクイックスキャンします。

Step 3: スキャンプロセスが完了したら、すべてのファイルが表示されて、ポップアップ画面で「OK」をクリックします。

Step 4: 表示されている見つかったファイルを閲覧して、復元したいデータを選択します。

注:左側で「ファイルの場所」「ファイルの種類」を選択すれば、異なる方式でファイルが展示されています。また、上部の「フィルター」をクリックすれば、ファイルを「ファイルステータス」&「ファイルの種類」&「更新日時」&「ファイルサイズ」&「ファイルタグ」などの方式で分けられます。

Step 5: 右下の「復元」ボタンをクリックしてポップアップ画面で復元したいデータのサイズを確認して再度「復元する」ボタンをクリックします。もし無料版の制限サイズが超えたら、復元することはできません。
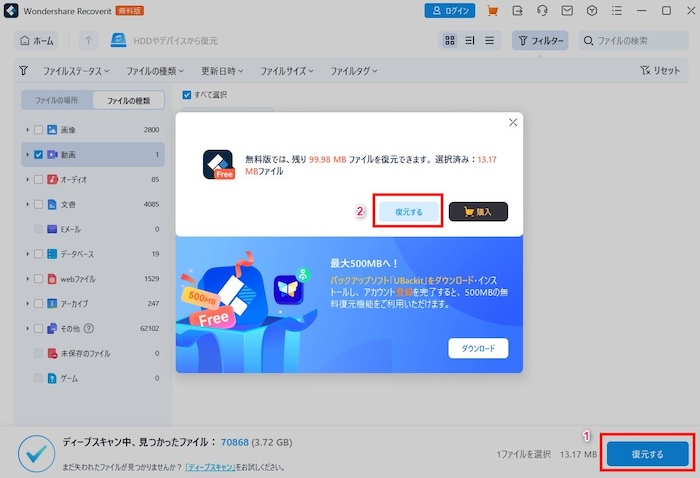
Step 6: ファイルの保存先を選択して「復元する」ボタンをクリックしてデータを復旧します。そして、ファイルの上書きを防ぐため、復元されたファイルを外付けディスクに保存するのをご注意ください。

Step 7: 復元が終わったら、自動的に復元されたデータの保存先フォルダーが表示されますから、ご確認ください。
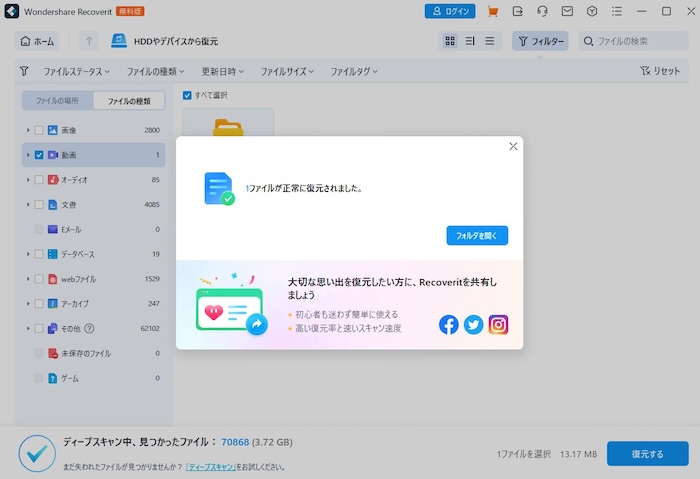
Recoveritのゴミ箱に関する質問&回答
無料でRecoveritはどこまで復元できるか?
Recoveritの無料版ではゴミ箱の復元機能を無料で使用することができ、パソコンに復元する最後のステップを完全に実行することができます。ただし、Recoveritの無料版では復元できるデータのサイズに制限があり、100MBを超える場合は復元できません。Macの場合は、この機能は無料で利用できないです。
Recoveritのゴミ箱復元機能の復元率は?
Recoveritのゴミ箱復元機能は、最大95%の復元率を達成するとコンセプトしますが、テストしてみると、復元データやデータ紛失原因により、復元率は0%〜95%です。
Recoveritのゴミ箱復元機能はどんなデータを復元できるか?
Recoveritのゴミ箱復元機能は1000種類以上のデータ復元をサポートしています。写真をはじめ、動画、音楽、文書、Eメール、webファイルなど様々なファイル形式とNTFS, FAT, HFS+, APFSなどのファイルシステムに対応していますから、復元が難しいデータでも復元可能です。
Recoveritのゴミ箱復元機能でデータを復元には時間かかるか?
データと紛失原因により、復元時間も違います。筆者は事前に30つのPDF、Word Doc、MP3ファイルを削除して、何の操作もしなく、直接にRecoveritを利用して、復元しました。その後は約12分かかりました。
まとめ
以上はRecoveritのゴミ箱復元機能についての使い方、注意点とFAQのまとめです。Recoveritはゴミ箱復元機能以外、クラッシュしたパソコンからの復元、高度な復元とビデオ修復などの機能も搭載されています。もし利用したいなら、ぜひ次のボタンをクリックダウンロードしてください。



